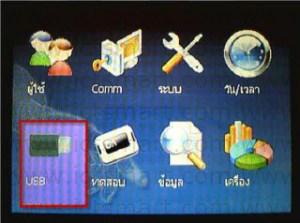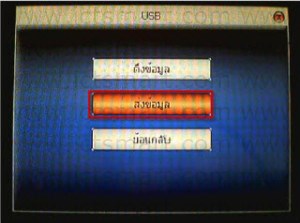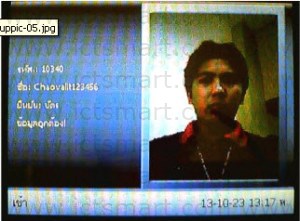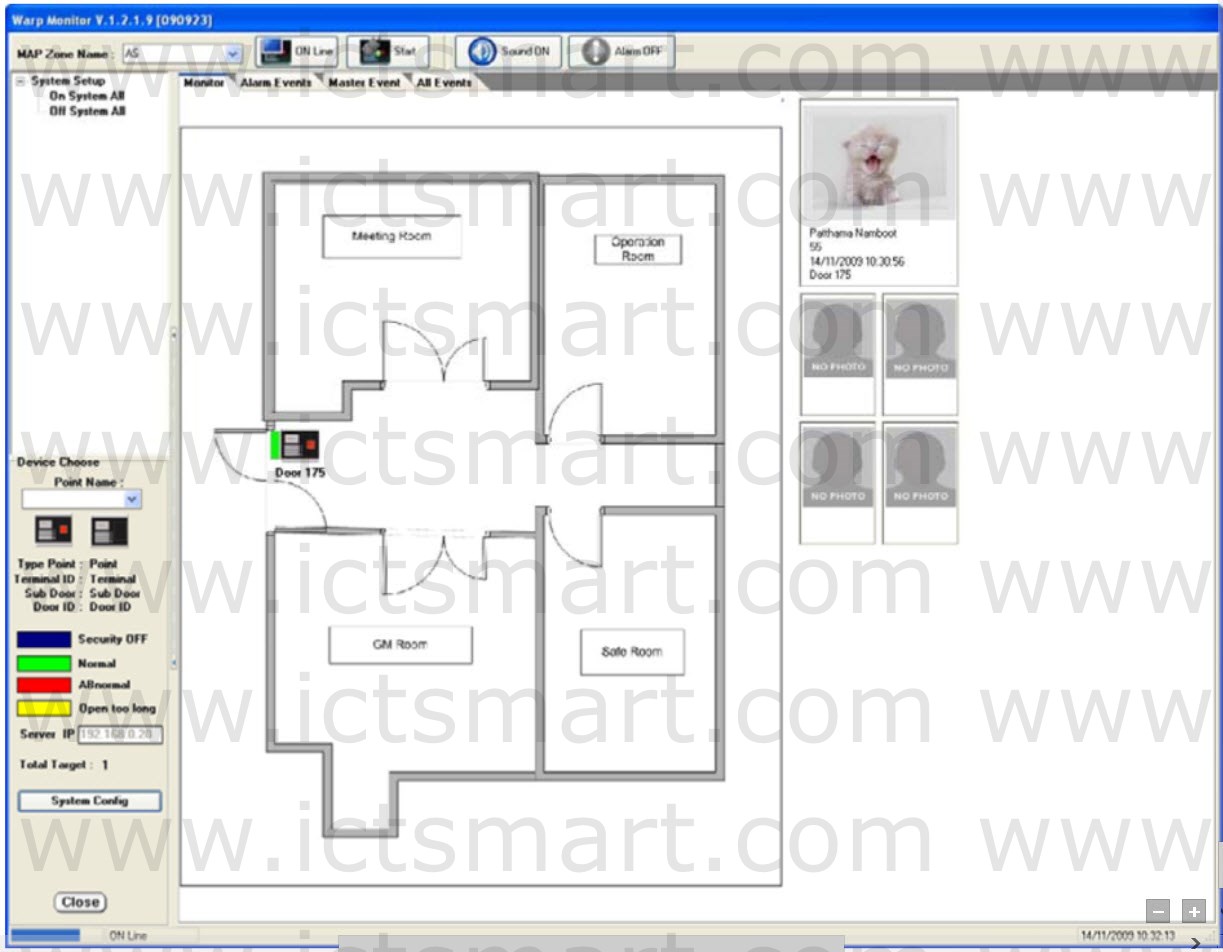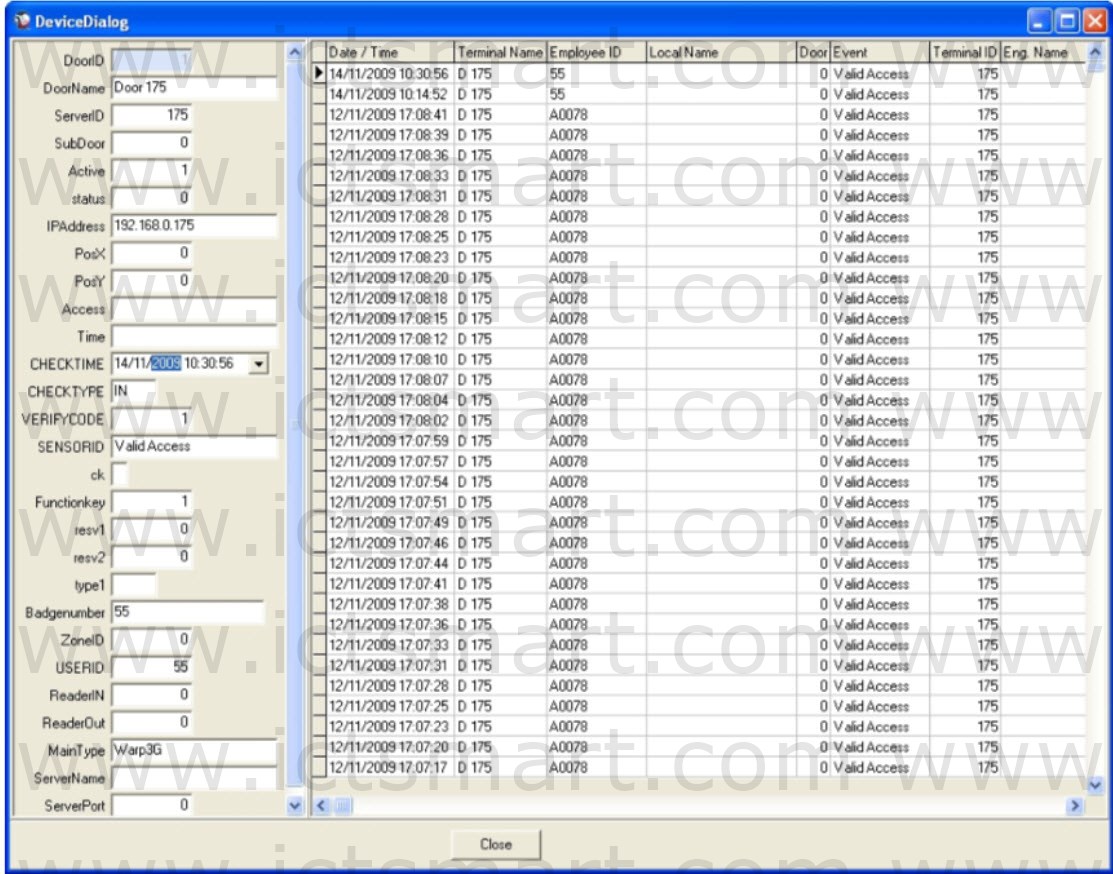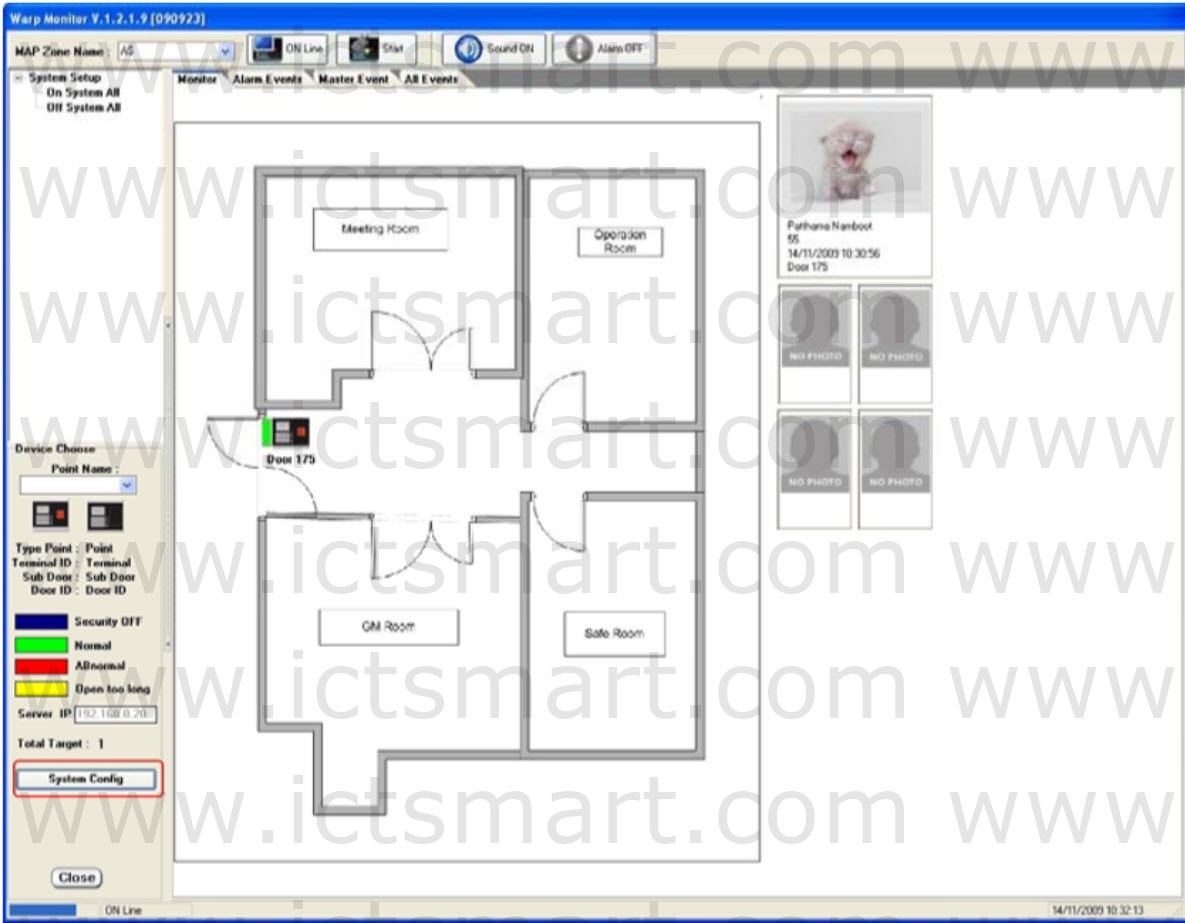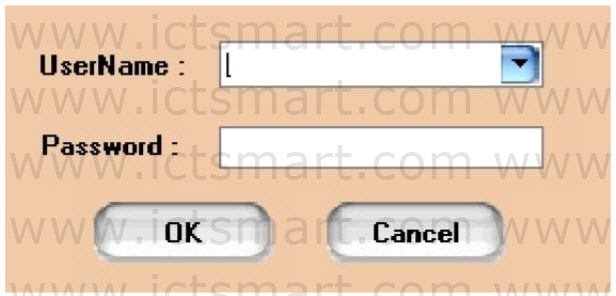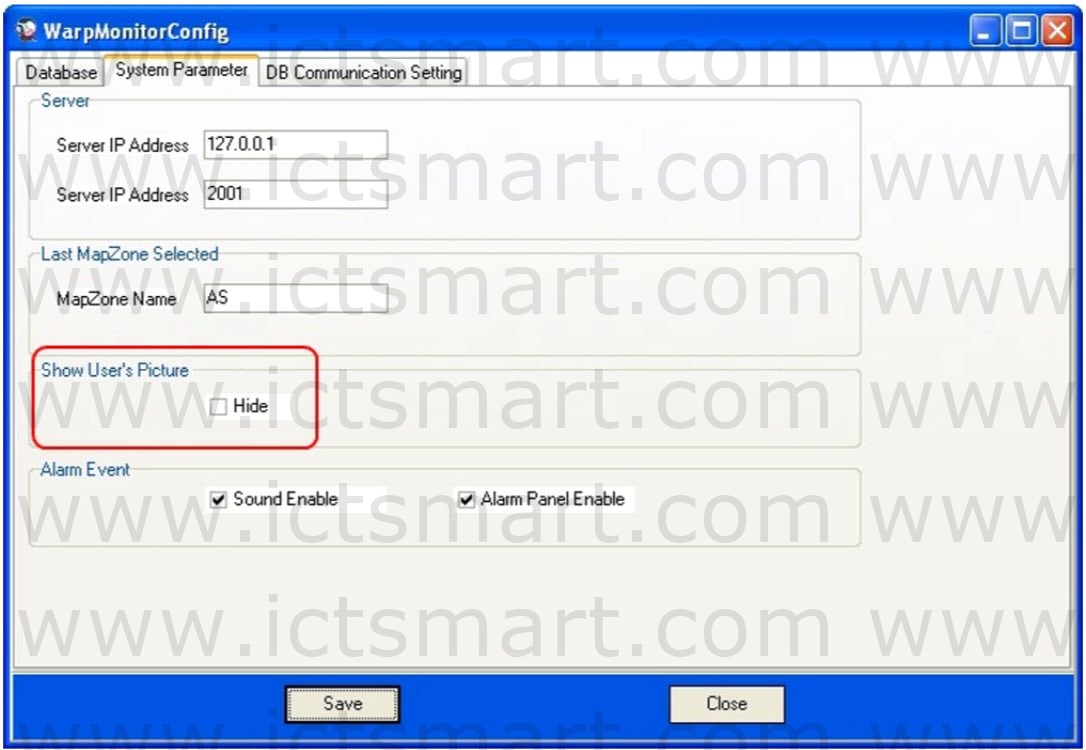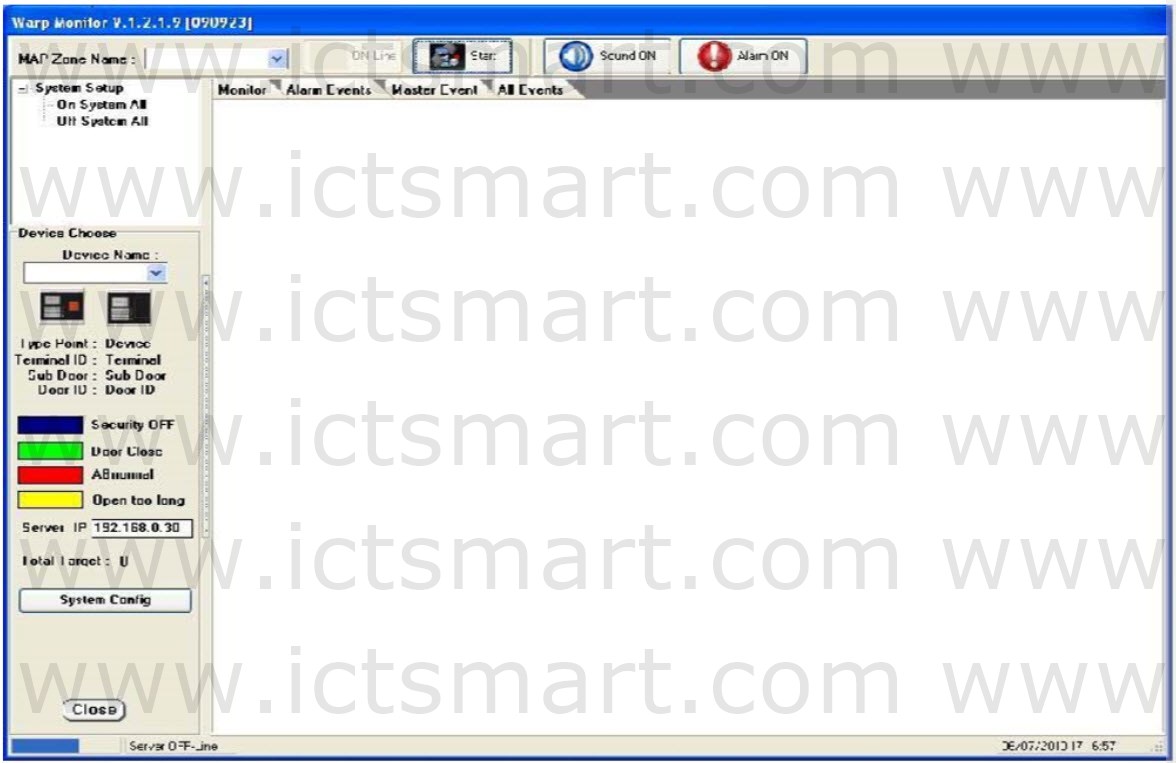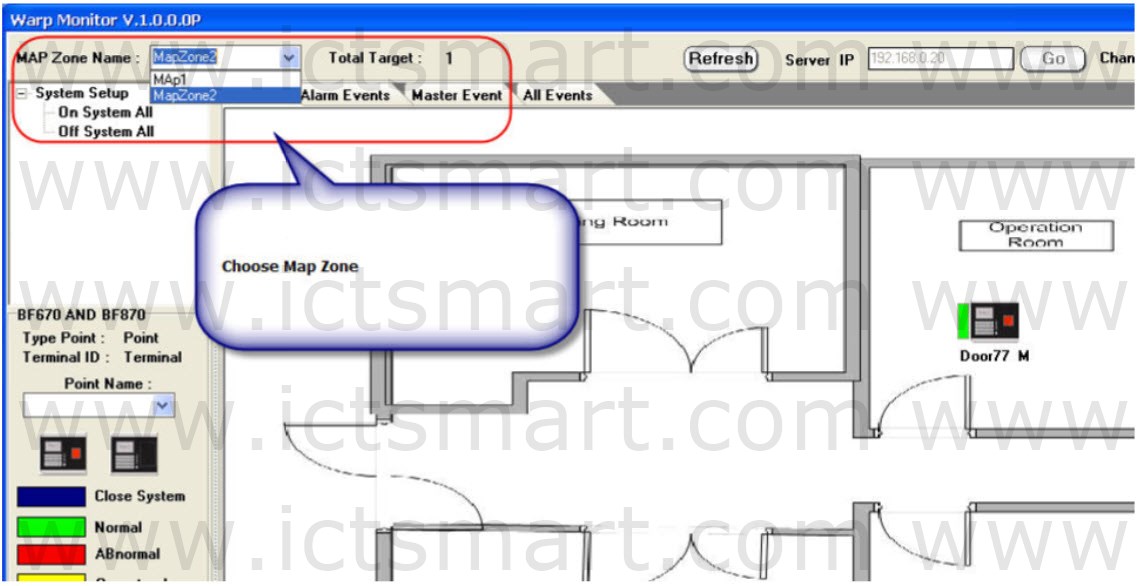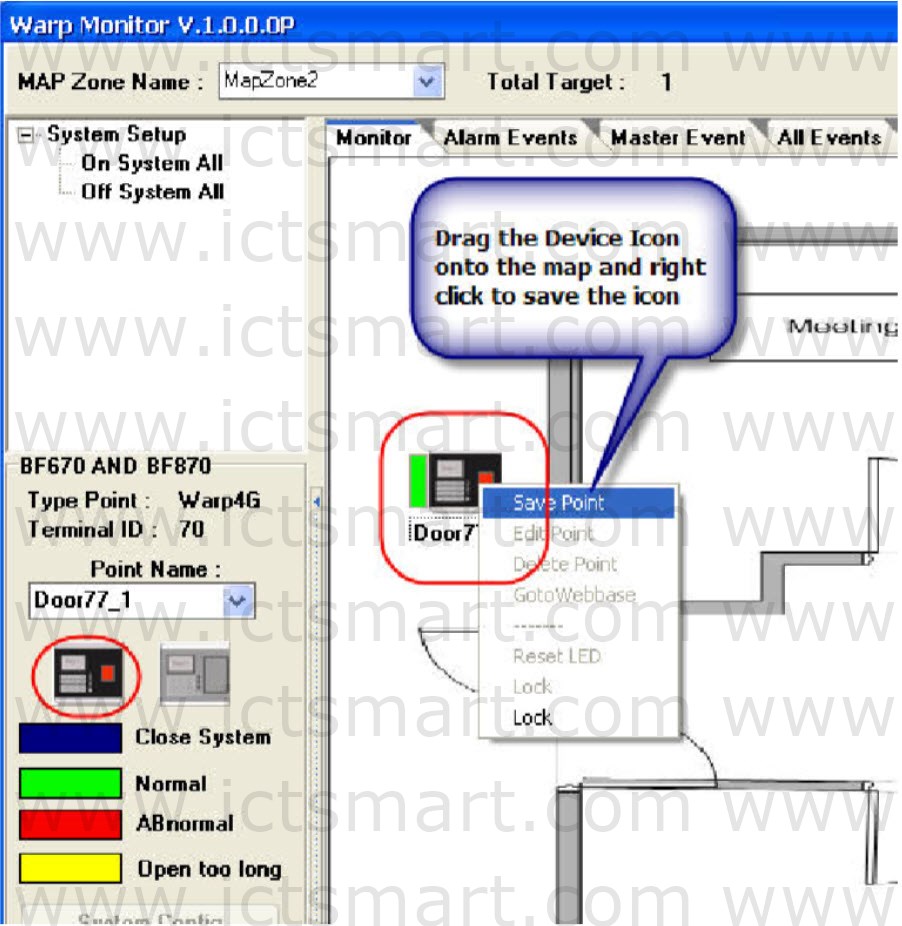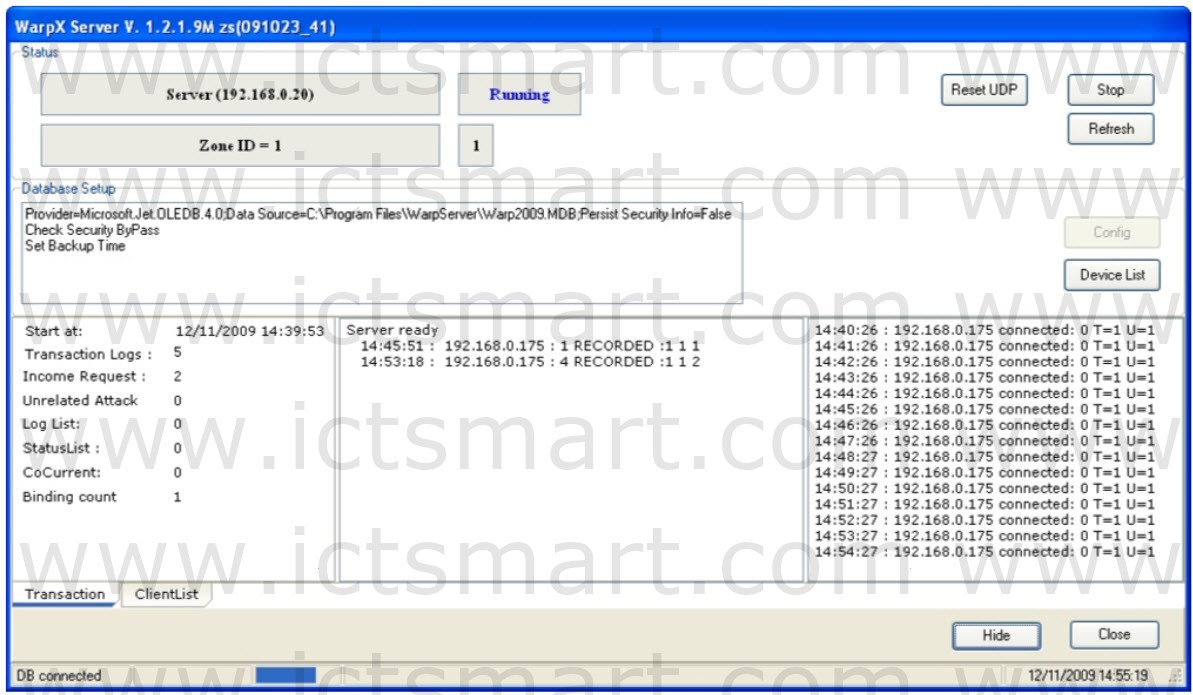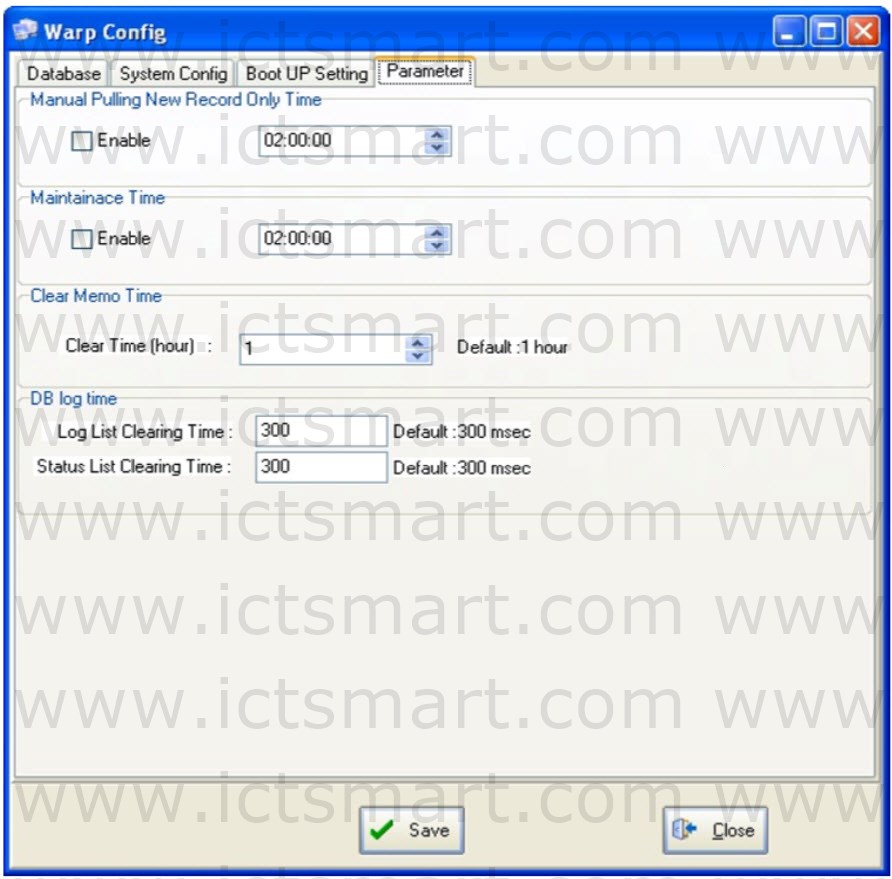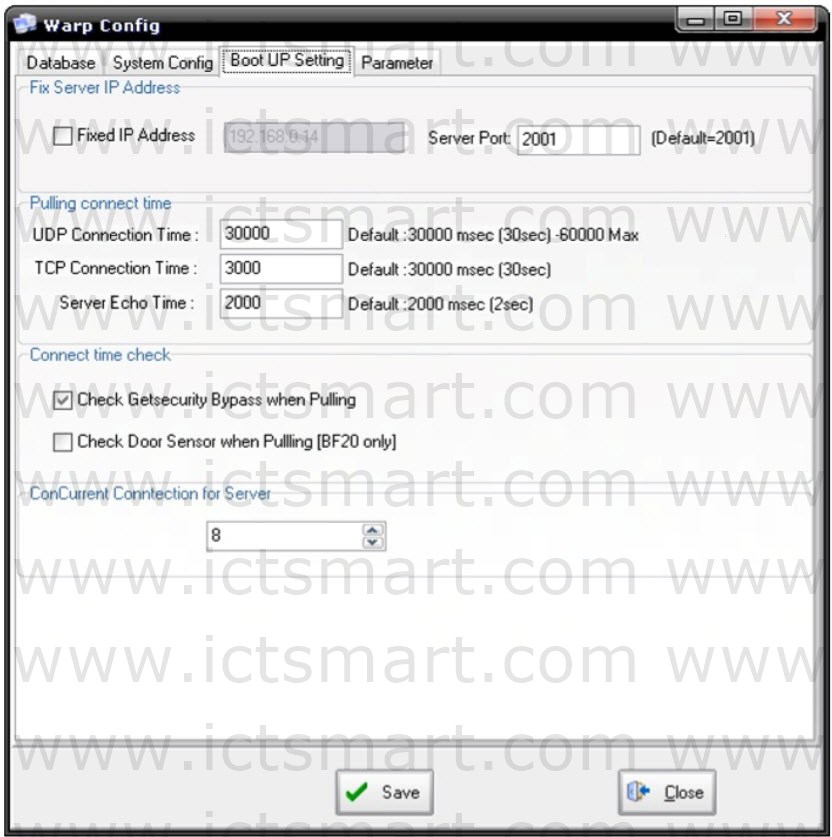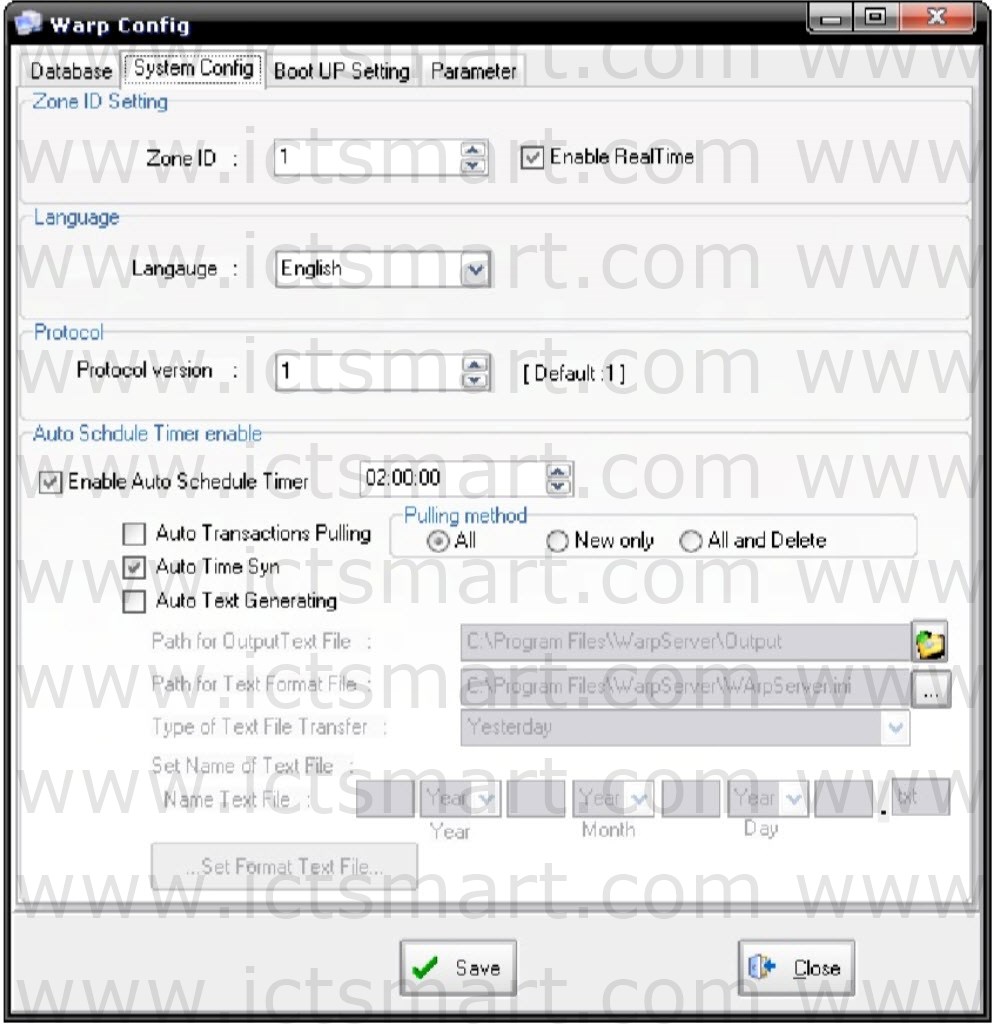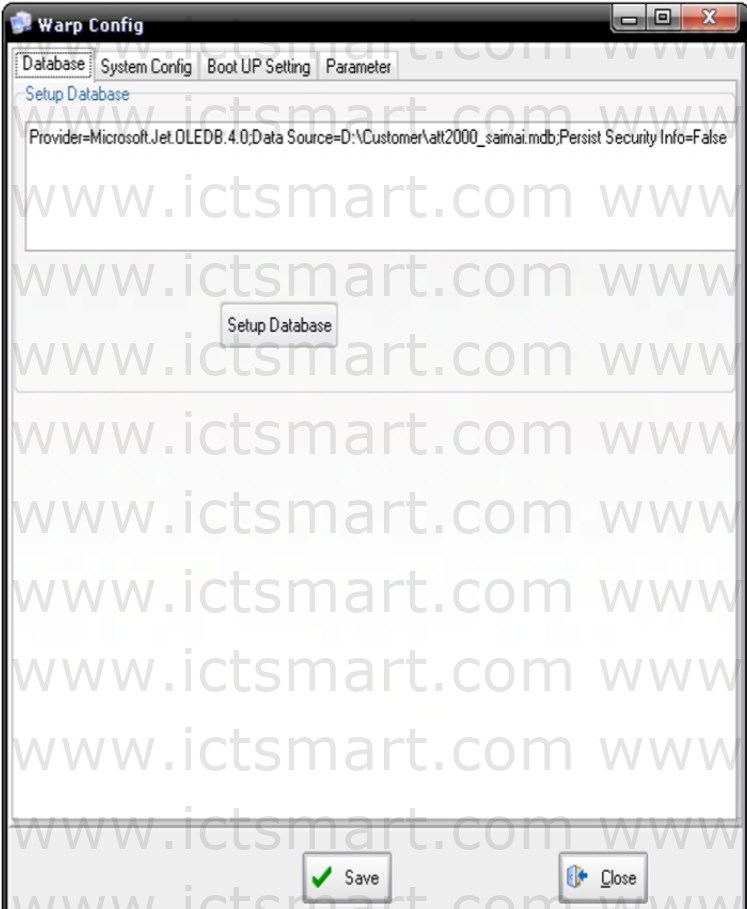ZKTime5.0 Attendance Management Software User Manual I
CHAPTER 1
1.Install and Uninstall Program
–1.1Before Installation
–1.2Install Program
–1.3Uninstall Program
———1.3.1.Uninstall the Software
———1.3.2.Uninstall Fingerprint Sensor Driver
–1.4Work Flow of the Software
CHAPTER 2
2. Program Management
–2.1 Exchange Data between Device and Program
———-2.1.1 Device Management
———-2.1.2 Upload and Download Data
———-2.1.3 Real Time Monitor
———-2.1.4 U Flash Disk Management
———-2.1.5 Short Message Management
–2.2 Maintenance/Options
———-2.2.1 Department Management
———-2.2.2 Employee Maintain
———-2.2.3 Administrator Setting
———-2.2.4 Maintenance Timetables
———-2.2.5 Management Shift Schedules
———-2.2.6 Employee Schedule
———-2.2.7 Holidays Maintenances
———-2.2.8 Leave Setting
———-2.2.9 Attendance Rule
ZKTime5.0 Attendance Management Software User Manual II
———-2.2.10 Database Option
———-2.2.11 System Option
–2.3 Handle Attendance
———-2.3.1 Employee Leaving on Business / Asking for Leave
———-2.3.2 Handle Employee’s Forgetting to Clock In/Out
———-2.3.3 Coming Late /Leaving Early Collectively
–2.4 Search/ Print
———-2.4.1 Attendance Record
———-2.4.2 Current Employee’s On-Duty Status
———-2.4.3 Attendance Calculating and Reports
———-2.4.4 System Operation log
–2.5 Data Management
———-2.5.1 Initialize System
———-2.5.2 Clear Obsolete Data
———-2.5.3 Backup Database
———-2.5.4 Import AC Data
———-2.5.5 Export AC Data
–2.6 Access Control (door manage) Setup
———-2.6.1 Time zone
———-2.6.2 Group
———-2.6.3 Unlock Combination
———-2.6.4 Access Control Privileges
———-2.6.5 Upload Options
CHAPTE 3
Appendices
–3.1 Set Date
–3.2 Select Employee
–3.3 Select Department
–3.4 Select Employee in Department
ZKTime5.0 Attendance Management Software User Manual III
–3.5 Data Table Tool Bar
–3.6 Export Data
–3.7 Advanced Export
–3.8 Downloading Photos Automatically
–3.9 How to Generate License Files
–3.10 Check New Version
CHAPTE 4
4. Enduser License Agreement fir This Software
CHAPTE 5
Trouble Shooting