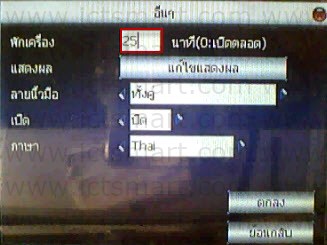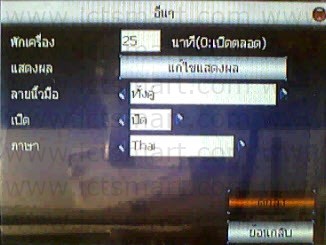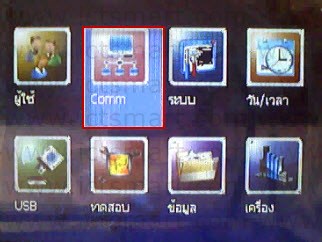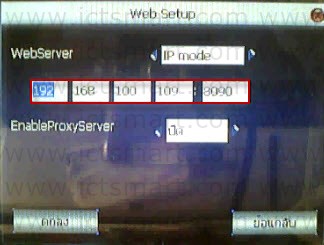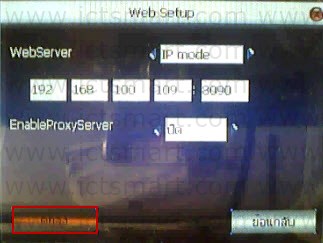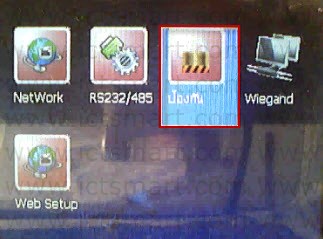M เพื่อเข้าสู่เมนูหลัก
ลูกศรเลื่อนขวา เลือกที่เมนู ระบบ แล้วกดปุ่ม OK ลูกศรเลื่อนขวา เลือกที่เมนู แสดงผล แล้วกดปุ่ม OK
จอแสดงผล เสร็จแล้วให้กดปุ่มลูกศรชี้ลง ตกลง แล้วกดปุ่ม OK
ตั้งค่าเรียบร้อย,กด OK เพื่อกลับ ESC เพื่อกลับสู่หน้าจอเวลาและวันที่
สแกนลายนิ้วมือ สแกนลายนิ้วมือ จะเห็นได้ว่าหน้าจอได้แสดงนาฬิกาหลังจากการบันทึก
M เพื่อเข้าสู่เมนูหน้าเครื่อง
USB กดปุ่ม OK OK
ส่งข้อความ แล้วกดปุ่ม OK ส่งข้อมูลสำเร็จ จากนั้นให้กดปุ่ม ESC เพื่อกลับสู่หน้าจอเวลาและวันที่
M เพื่อเข้าสู่เมนูหลัก
ลูกศรเลื่อนขวา เลือกที่เมนู เครื่อง แล้วกดปุ่ม OK ESC เพื่อกลับสู่หน้าจอเวลาและวันที่
M เพื่อเข้าสู่เมนูหลัก
ลูกศรเลื่อนขวา เลือกที่เมนู ระบบ แล้วกดปุ่ม OK ระบบ แล้วกดปุ่ม OK
ลูกศรชี้ลง เลือกที่เมนู เสียงและความดัง ให้กดปุ่ม ลูกศรเลื่อนขวา เพื่อทำการตั้งค่าระดับเสียง จากนั้นให้กดปุ่ม ลูกศรชี้ลง ตกลง แล้วกดปุ่ม OK
บันทึกการแก้ไขเรียบร้อย แล้วกดปุ่ม OK จากนั้นให้กดปุ่ม ESC เพื่อกลับสู่หน้าจอเวลาและวันที่
M เพื่อเข้าสู่เมนูหลัก
ลูกศรเลื่อนขวา เลือกที่เมนู ระบบ แล้วกดปุ่ม OK ระบบ แล้วกดปุ่ม OK
ลูกศรชี้ลง เลือกที่เมนู รุ่น Alg แล้วกดปุ่ม ลูกศรเลื่อนขวา เพื่อทำการตั้งค่า แล้วกดปุ่มลูกศรชี้ลง ตกลง แล้วกดปุ่ม OK
บันทึกการแก้ไขเรียบร้อย ให้กดปุ่ม OK เริ่มระบบใหม่ ให้กดปุ่ม OK จากนั้นให้กดปุ่ม ESC เพื่อกลับสู่หน้าจอเวลาและวันที่ แล้วให้ทำการ เปิด-ปิด เครื่องใหม่ จากนั้นลายนิ้วมือจะเปลี่ยนจาก 9X เป็น 10X
M เพื่อเข้าสู่เมนูหลัก
ลูกศรเลื่อนขวา เลือกที่เมนู ระบบ แล้วกดปุ่ม OK ลูกศรเลื่อนขวา เลือกที่เมนู คืนค่า แล้วกดปุ่ม OK
ยกเลิกทั้งหมด แล้วกดปุ่ม OK ยืนยันการตั้งค่า ให้กดปุ่ม OK
ดึงข้อมูล,รอสักครู่ ตั้งค่าเรียบร้อย ให้กดปุ่ม OK จากนั้นให้กดปุ่ม ESC เพื่อกลับสู่หน้าจอเวลาและวันที่
M เพื่อเข้าสู่เมนูหลัก
ระบบ แล้วกดปุ่ม OK อื่น ๆ แล้วกดปุ่ม OK
พักหน้าจอ เสร็จแล้วให้กดปุ่มลูกศรชี้ลง เลือกที่ ตกลง แล้วกดปุ่ม OK
ESC เพื่อกลับสู่หน้าจอเวลาและวันที่
M เพื่อเข้าสู่เมนูหลัก
ลูกศรเลื่อนขวา เลือกที่เมนู Comm แล้วกดปุ่ม OK ลูกศรเลื่อนขวา เลือกที่เมนู Web Setup แล้วกดปุ่ม OK
Web Server แล้วกดปุ่ม ลูกศรชี้ลง ตกลง แล้วกดปุ่ม OK
หน้าจอแสดง บันทึกการแก้ไขเรียบร้อย ให้กดปุ่ม OK แล้วกดปุ่ม ESC เพื่อกลับสู่หน้าจอเวลาและวันที่
M เพื่อเข้าสู่เมนูหลัก
ลูกศรเลื่อนขวา เลือกที่เมนู Comm แล้วกดปุ่ม OK ลูกศรเลื่อนขวา เลือกที่เมนู ป้องกัน แล้วกดปุ่ม OK
รหัสความปลอดภัย แล้วกดปุ่มลูกศรชี้ลง ตกลง แล้วกดปุ่ม OK
บันทึกการแก้ไขเรียบร้อย แล้วกดปุ่ม OK แล้วกดปุ่ม ESC เพื่อกลับสู่หน้าจอเวลาและวันที่
Posts navigation
Copyright © 2014 · All Rights Reserved · ICT Smart Co., Ltd.
No part of this website or any of its contents may be reproduced, copied, modified or adapted, without the prior written consent of the author, unless otherwise indicated for stand-alone materials. You may share this website by any of the following means: 1. Using any of the share icons at the bottom of each page (Google Mail, Blogger, Twitter, Facebook, Google+); 2. Providing a back-link or the URL of the content you wish to disseminate; and 3. You may quote extracts from the website with attribution to www.ictsmart.com

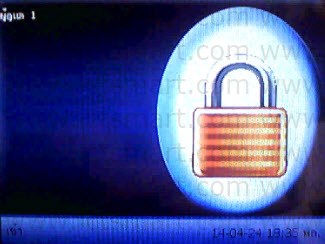

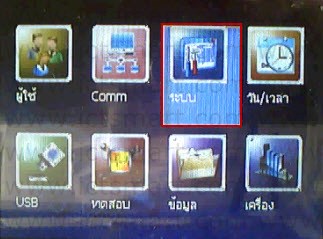
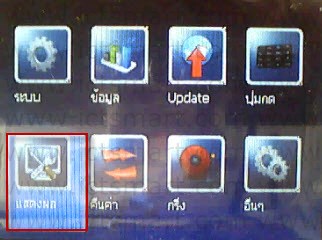
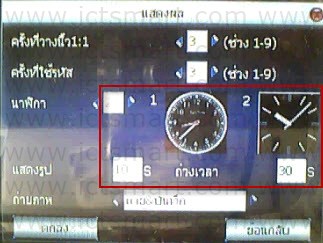


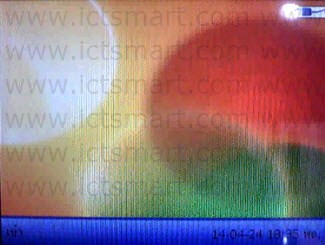
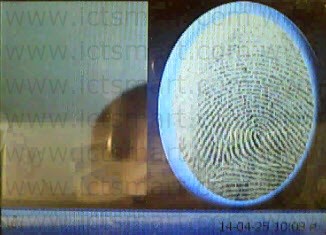 9. ให้ทำการ สแกนลายนิ้วมือ
9. ให้ทำการ สแกนลายนิ้วมือ
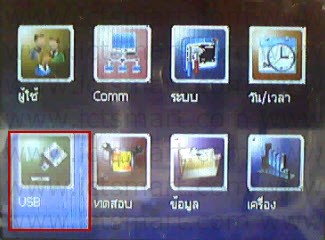
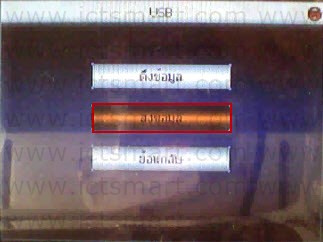


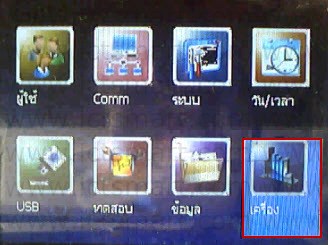
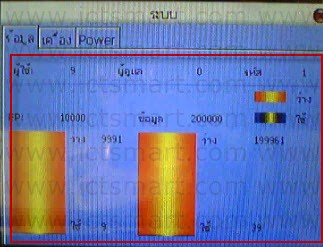
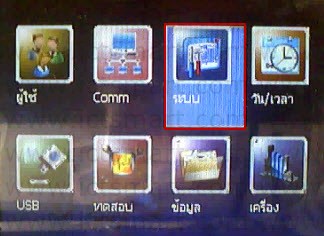
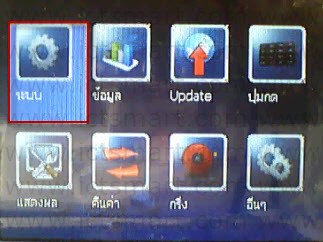
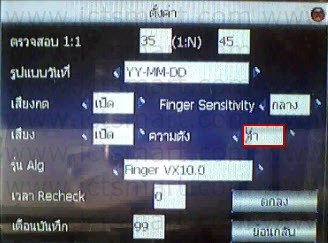
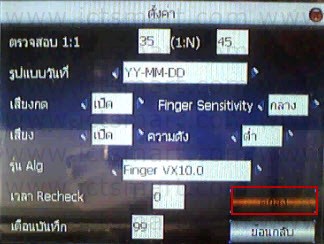

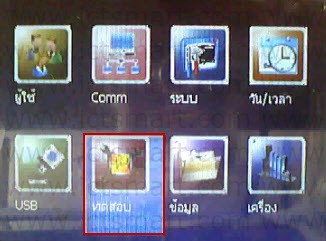
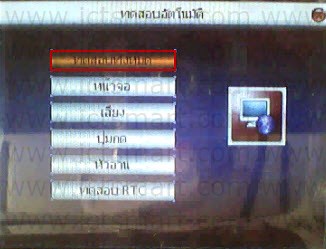

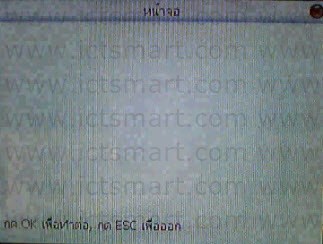

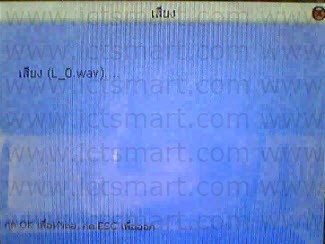
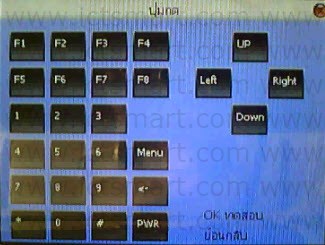
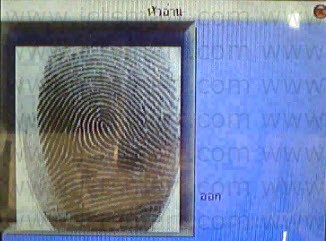
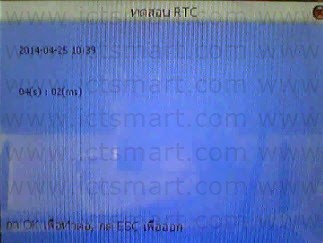
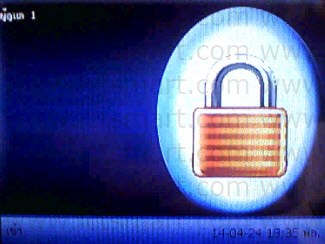

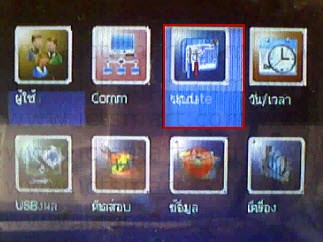
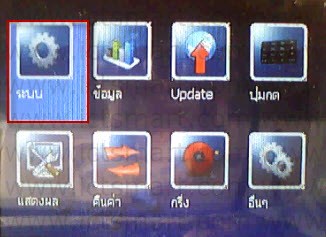




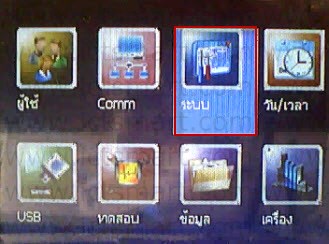
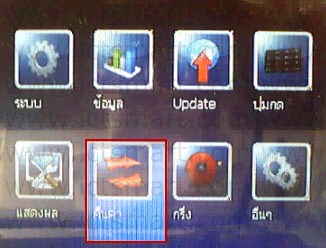 4. กดปุ่ม ลูกศรเลื่อนขวา เลือกที่เมนู คืนค่า แล้วกดปุ่ม OK
4. กดปุ่ม ลูกศรเลื่อนขวา เลือกที่เมนู คืนค่า แล้วกดปุ่ม OK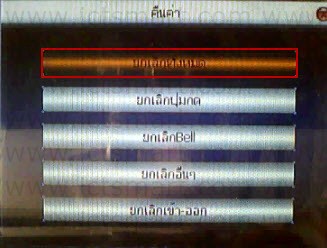
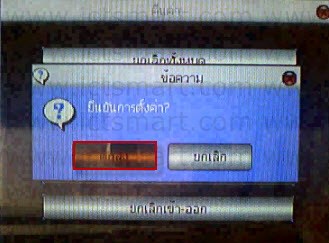
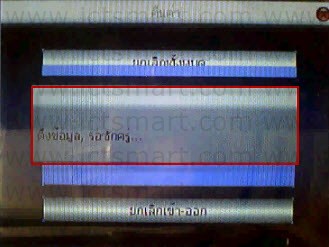

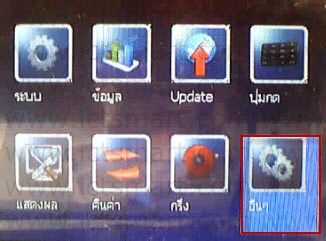 4.เลือกที่เมนู อื่น ๆ แล้วกดปุ่ม OK
4.เลือกที่เมนู อื่น ๆ แล้วกดปุ่ม OK