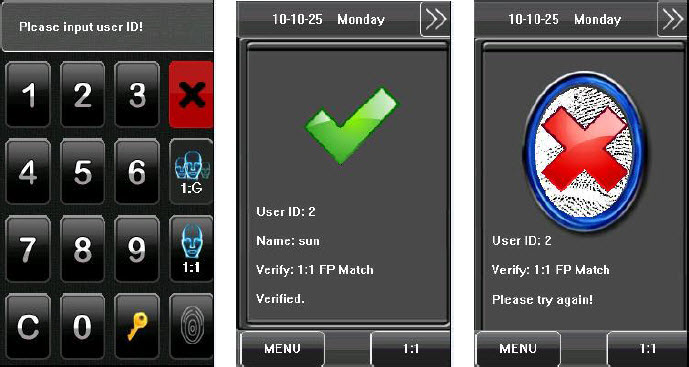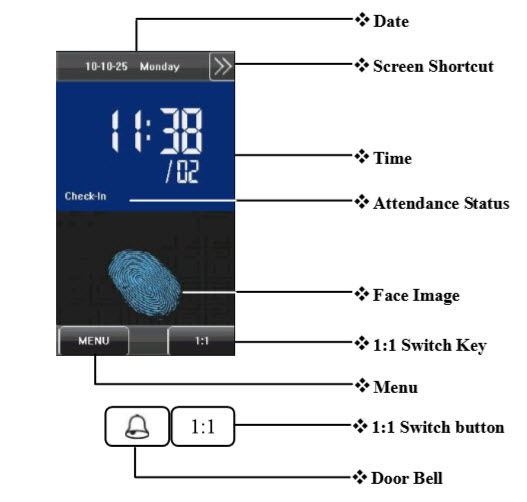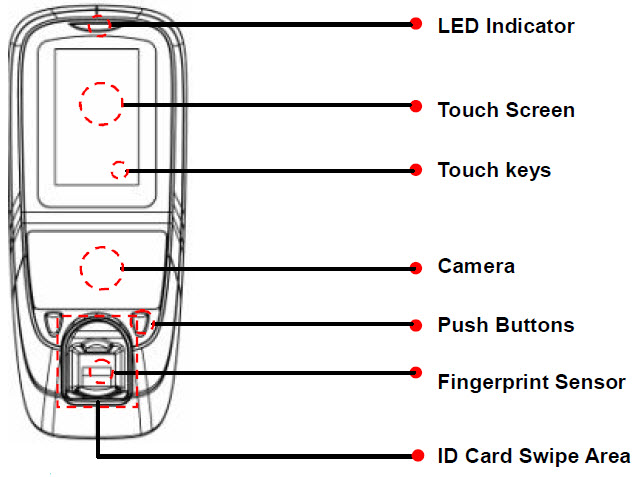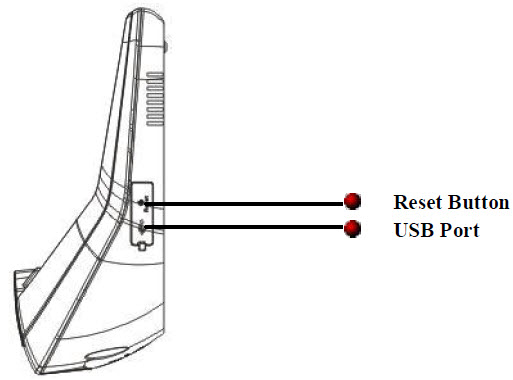3. Add User
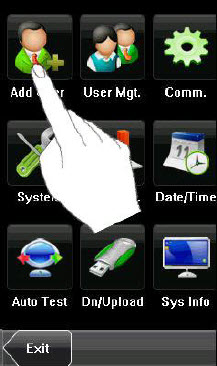 Press [Add] on the [User Mgt.] interface to display the [Add User] interface as shown below.
Press [Add] on the [User Mgt.] interface to display the [Add User] interface as shown below.
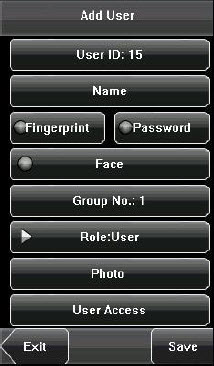 User ID: Enter a user ID. 1 to 9 digits user IDs are supported by default.
User ID: Enter a user ID. 1 to 9 digits user IDs are supported by default.
Name: Enter a user name. 12 characters user names are supported by default.
Fingerprint: Enroll a user’s fingerprint and the device displays the number of enrolled fingerprints. A user can enroll 10 fingerprints at maximum.
Password: Enroll a user’s password. The device supports 18 digit passwords by default.
Face: Enroll a user’s face.
Group No.: Set the group that the user belongs to. Valid group No.: 1-24.
Role: Set the rights of a user. A user is set to ordinary user by default and can also be set to administrator. Ordinary users are only granted the rights of face, fingerprint or password verification, while administrators are granted access to the main menu for various operations apart from having all the privileges granted to ordinary users.
Photo: Enroll a user’s photo. During user verification, the user’s photo is displayed on screen.
User Access: Set the lock control and access control parameters.
| ย้อนกลับ | กลับสู่เมนูหลัก | ถัดไป |
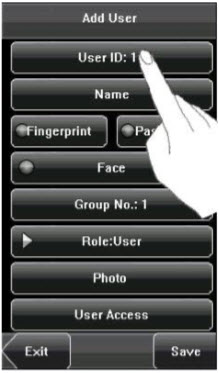
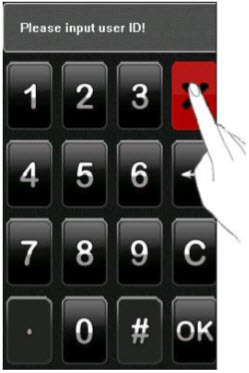
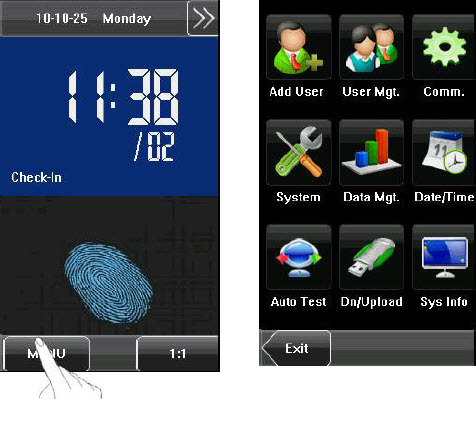 The main menu includes nine sub menus:
The main menu includes nine sub menus: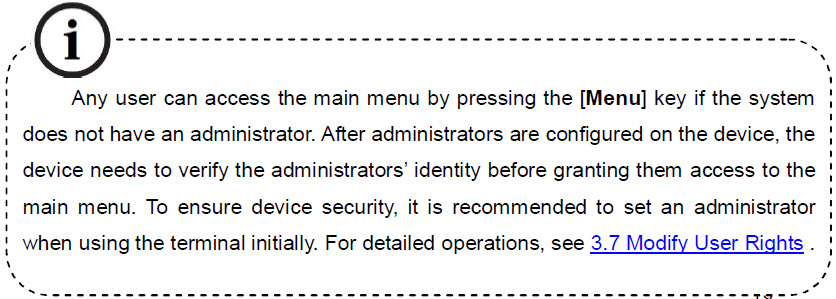
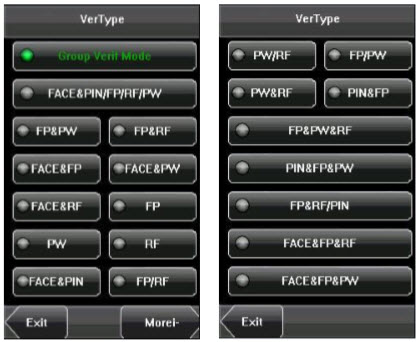
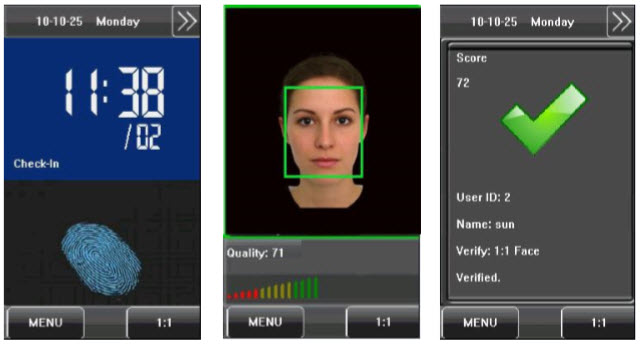
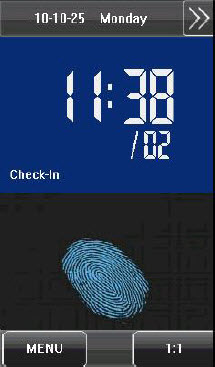

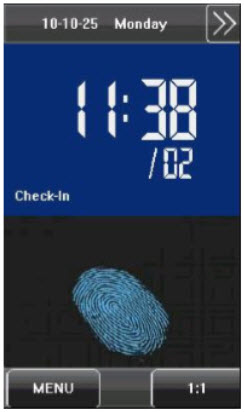
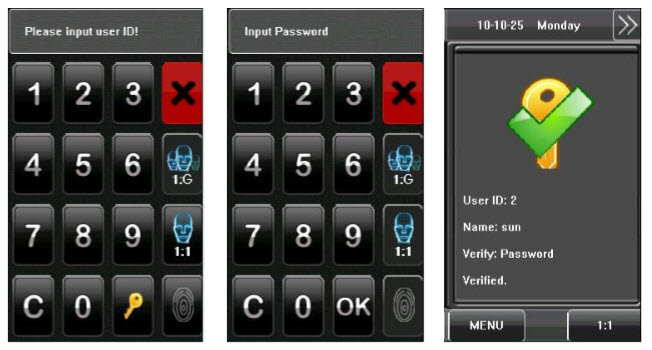
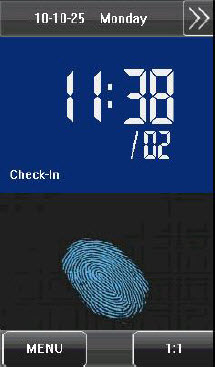
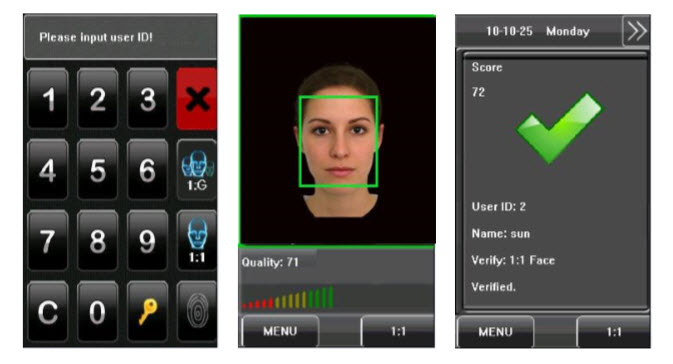
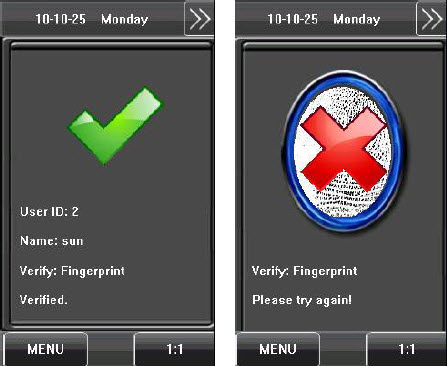
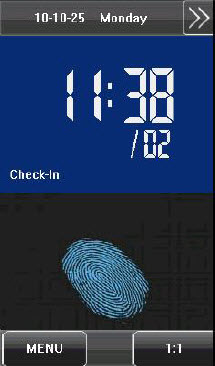 1. Press [1:1] on the screen or [1:1] button to enter the 1:1 fingerprint recognition mode.
1. Press [1:1] on the screen or [1:1] button to enter the 1:1 fingerprint recognition mode.