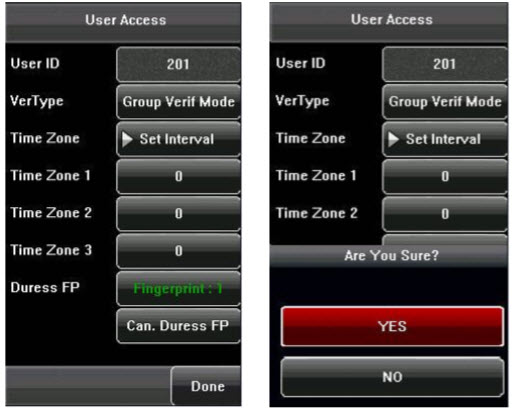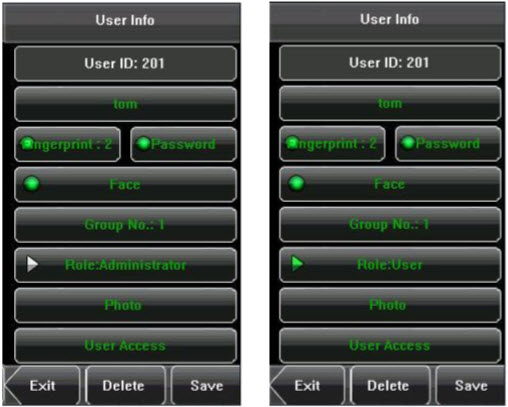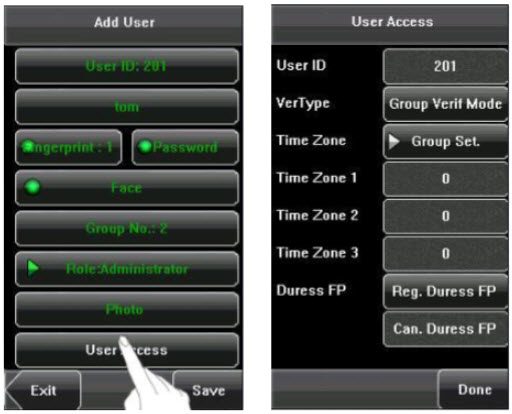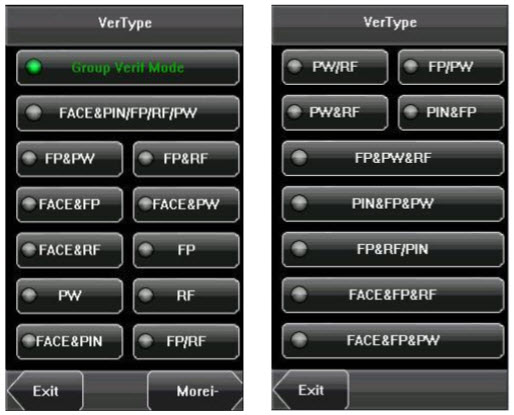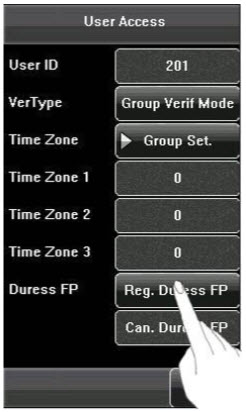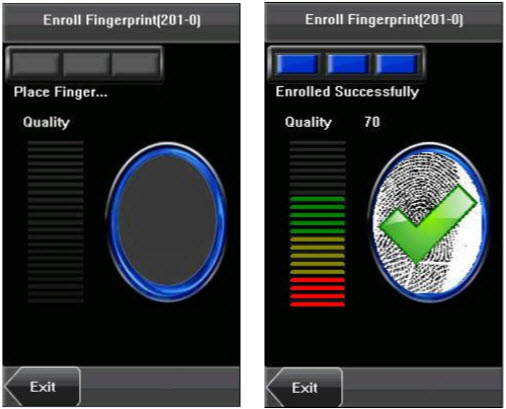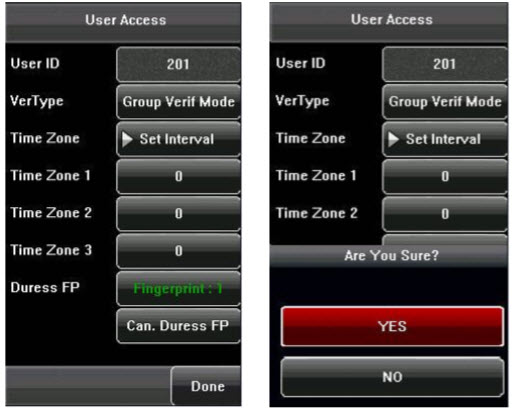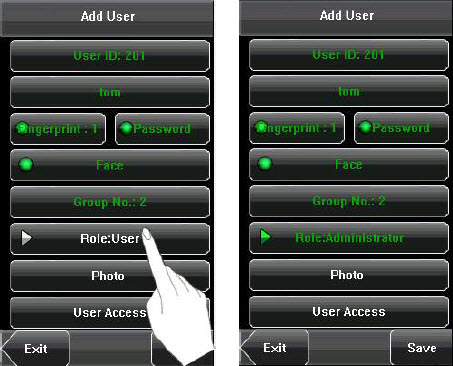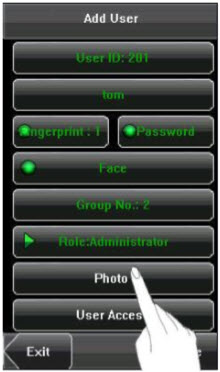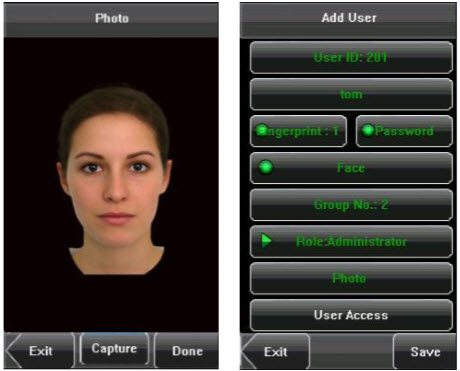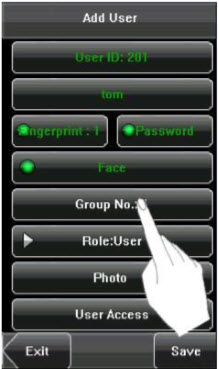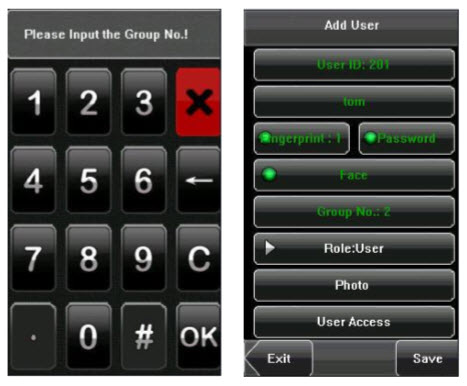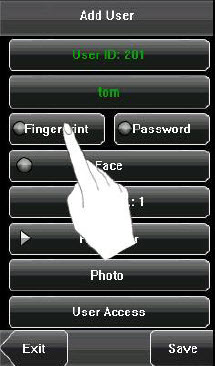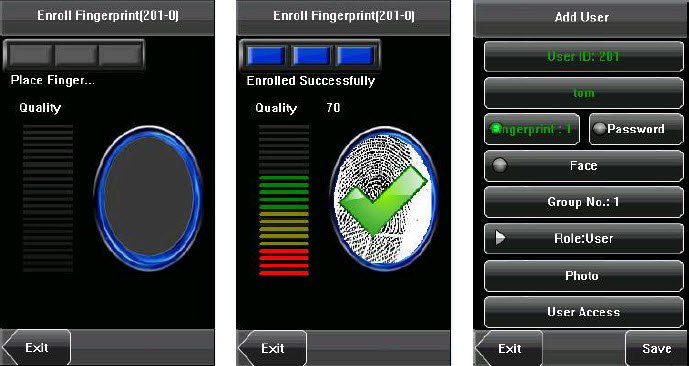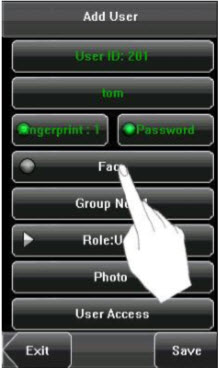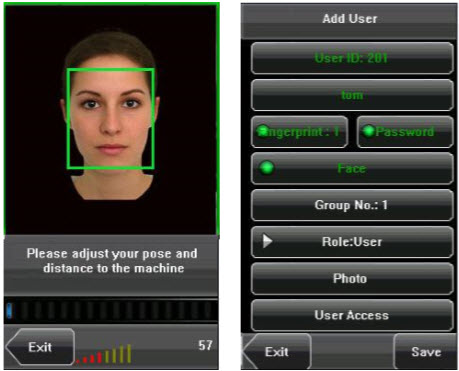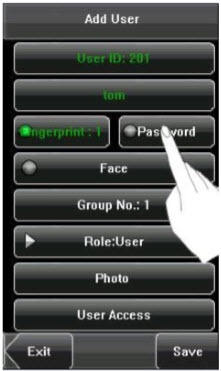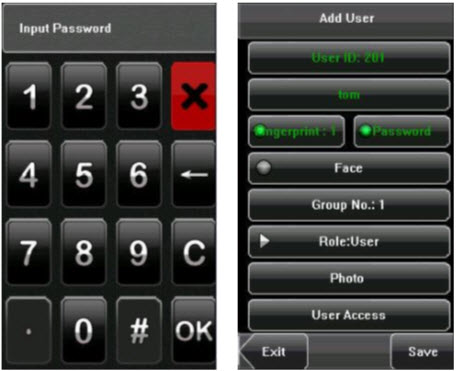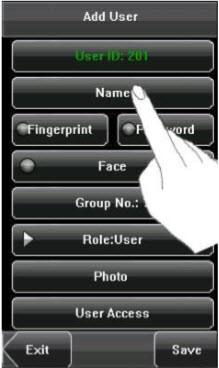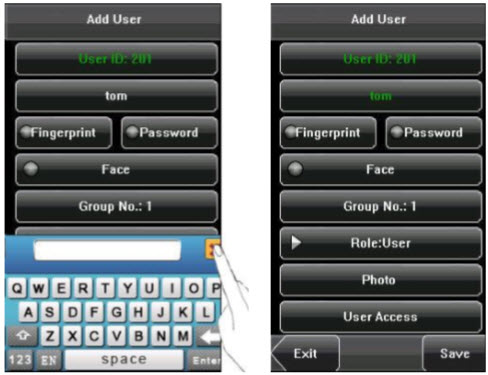Press [User Access] on the [Add User] interface to display the user access settings interface. User Access settings are to set the user’s rights to verify and open the door, such as the Verify Type, Time Zone and Duress FP management.
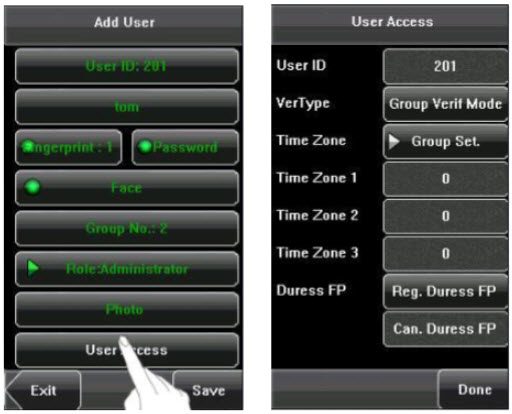
1. Verify Type:
(1) Group Verify Mode: If the user uses the group verify mode that he belong to.
(2) Individual verify mode: Select the verification mode for this user instead of the group verify mode. That will not affect other users in this group.
Note:
(1) Only the products with the builtin ID card module support the ID card verification.
(2) For the verify type, please refer to Appendix 4 Multicombination Authentication Mode. Only some types of devices support Multicombination authentication mode.
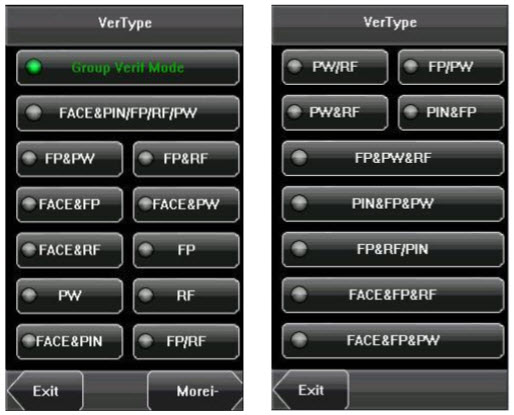
2. Time Zone:
(1) Group Time Zone: If the user uses the group time zone that he belong to.
(2) Individual time zone: Select the time zone of this user instead of the group time zone. That will not affect other users in the group.
3. Duress FP:
Enroll a new duress fingerprint or cancel an existing one. In any situation, only if the enrolled duress fingerprint is verified, it will trigger the duress alarm.
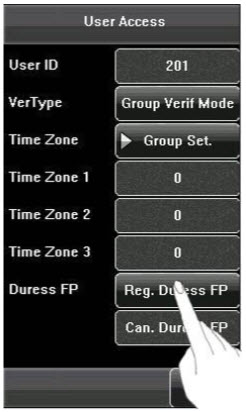
Duress FP management:
(1) Register Duress FP:
Press [Reg. Duress FP] on the [User Access] interface to display the [Enroll Fingerprint] interface. On the displayed [Enroll Fingerprint] interface, place your finger on the fingerprint sensor properly according to the system prompt. For details, see 1.3 Finger Placement.
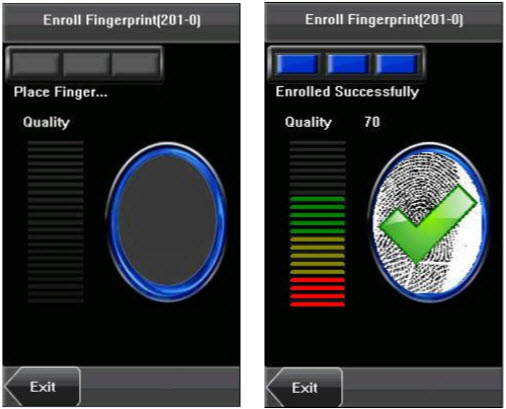
(2) Cancel duress FP:
Press [Can. Duress FP] on the [User Access] interface to popup the confirm message. Select [YES] to delete the enrolled duress FP, otherwise select [NO] to cancel the operation.