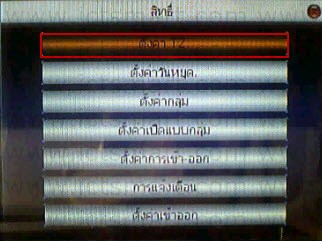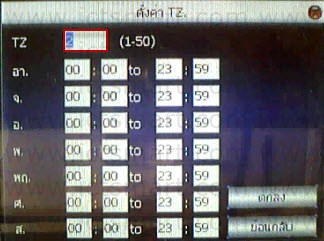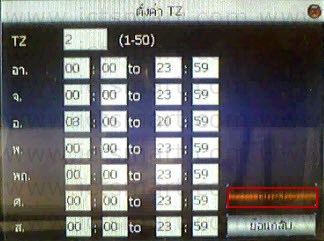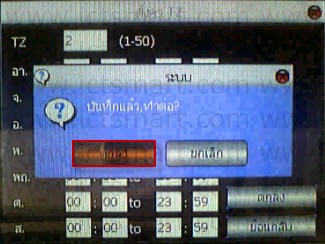| ย้อนกลับ | กลับสู่เมนูหลัก | ถัดไป |
Category Archives: Magicam
MAGICAM วิธีลบข้อมูลผู้ใช้และลายนิ้วมือ
| ย้อนกลับ | กลับสู่เมนูหลัก | ถัดไป |
MAGICAM วิธีการส่งรูปภาพจากเครื่องไป Flash Drive
| ย้อนกลับ | กลับสู่เมนูหลัก |
MAGICAM การตั้งค่า Anti Passback
| ย้อนกลับ | กลับสู่เมนูหลัก | ถัดไป |
MAGICAM การแจ้งเตือนภัย
| ย้อนกลับ | กลับสู่เมนูหลัก | ถัดไป |
MAGICAM ตั้งค่าการเข้า-ออก ประตู
| ย้อนกลับ | กลับสู่เมนูหลัก | ถัดไป |
MAGICAM การตั้งค่าเข้า-ออกแบบกลุ่ม
| ย้อนกลับ | กลับสู่เมนูหลัก | ถัดไป |
MAGICAM การตั้งค่ากลุ่ม
| ย้อนกลับ | กลับสู่เมนูหลัก | ถัดไป |
MAGICAM การตั้งค่าวันหยุด
| ย้อนกลับ | กลับสู่เมนูหลัก | ถัดไป |
MAGICAM การตั้งค่า Time Zone
| ย้อนกลับ | กลับสู่เมนูหลัก | ถัดไป |

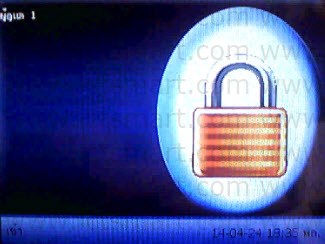

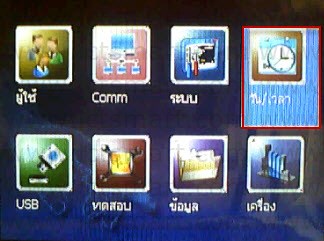
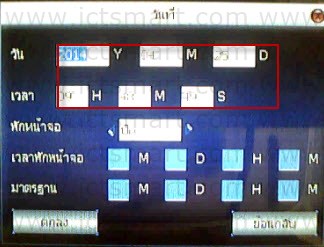
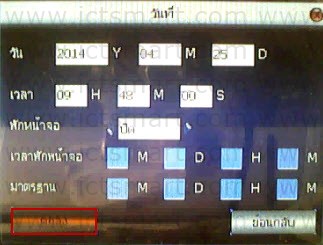

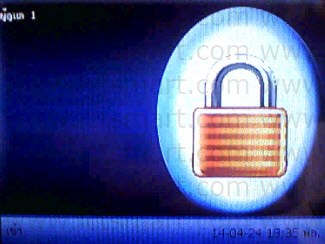

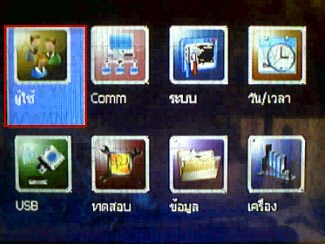
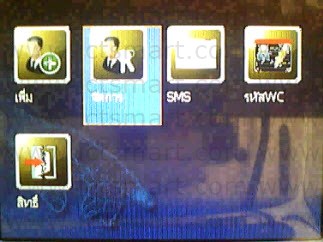
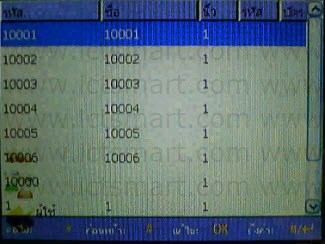
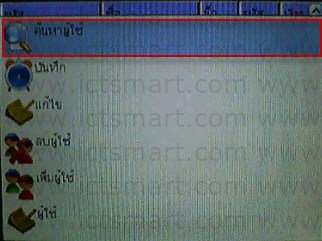

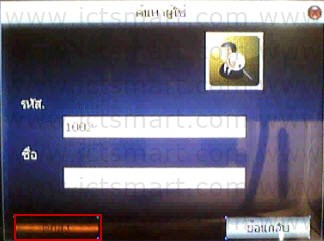
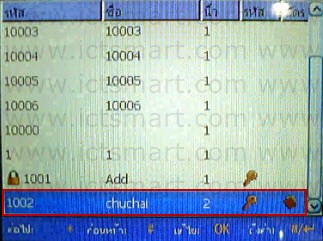


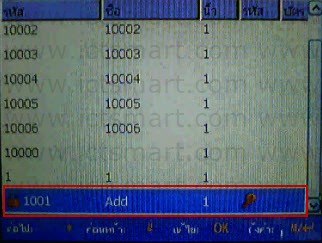
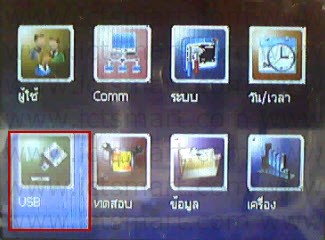
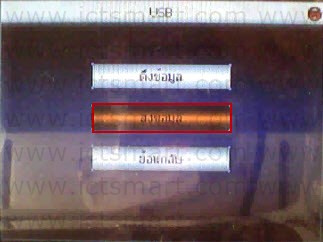


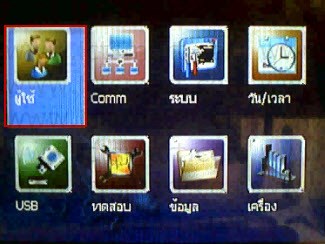
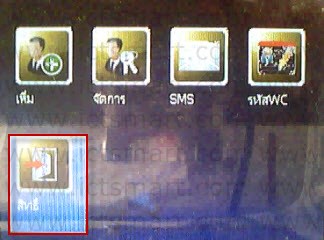
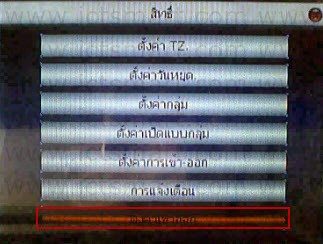

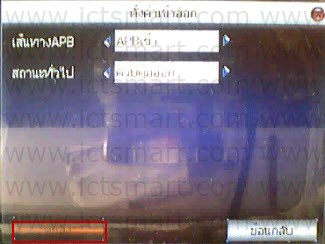

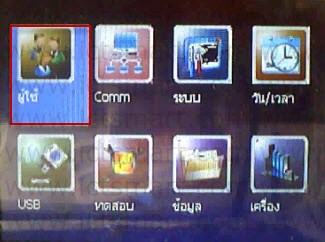
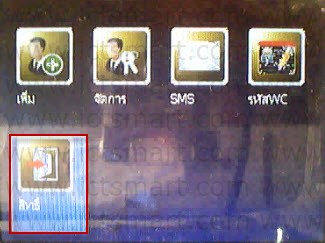
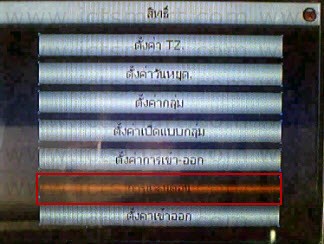



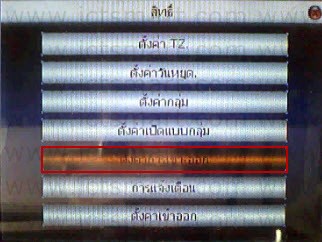 5. กดปุ่ม ลูกศรชี้ลง เลือกที่ ตั้งค่าประตู แล้วกดปุ่ม OK
5. กดปุ่ม ลูกศรชี้ลง เลือกที่ ตั้งค่าประตู แล้วกดปุ่ม OK


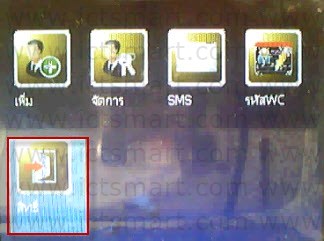
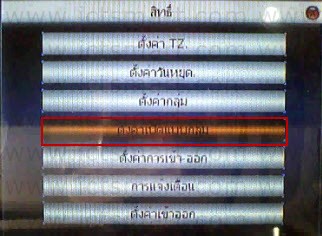
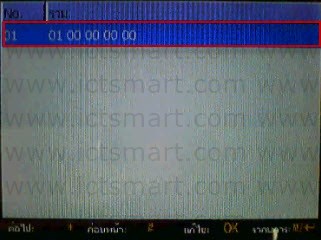
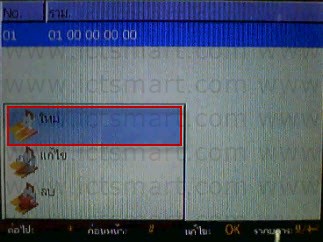 7. เลือกที่เมนู ใหม่ แล้วกดปุ่ม OK
7. เลือกที่เมนู ใหม่ แล้วกดปุ่ม OK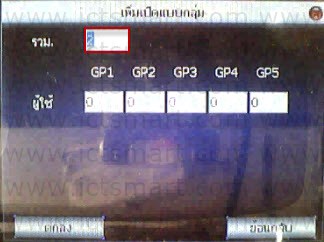

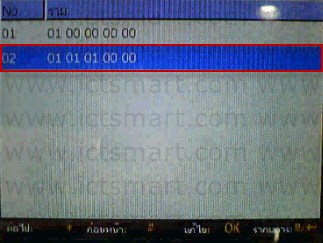
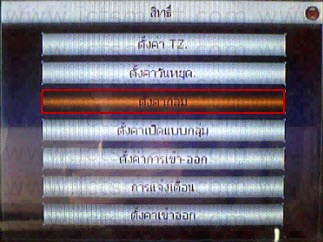
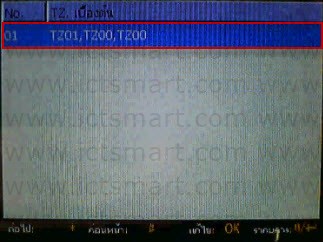
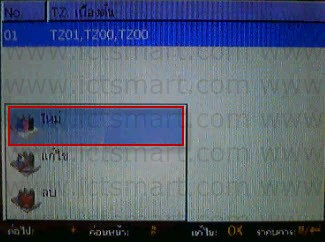
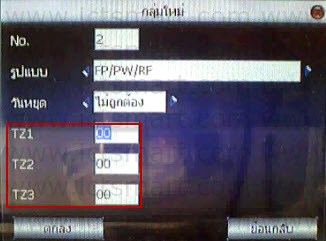 8. ให้ทำการตั้งค่ากลุ่ม จากนั้นให้กดปุ่ม ลูกศรชี้ลง
8. ให้ทำการตั้งค่ากลุ่ม จากนั้นให้กดปุ่ม ลูกศรชี้ลง
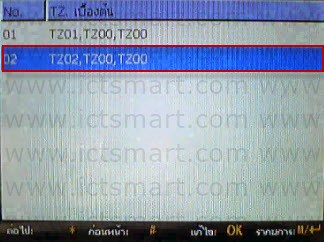

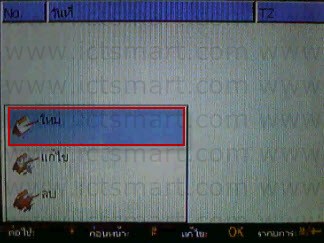 6.กดปุ่ม M เลือก ใหม่ แล้วกกดปุ่ม OK
6.กดปุ่ม M เลือก ใหม่ แล้วกกดปุ่ม OK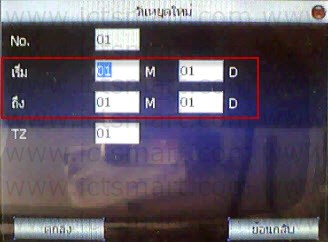 7. ให้ทำการตั้งค่าต่างๆเสร็จแล้วให้กดปุ่ม ลูกศรชี้ลง
7. ให้ทำการตั้งค่าต่างๆเสร็จแล้วให้กดปุ่ม ลูกศรชี้ลง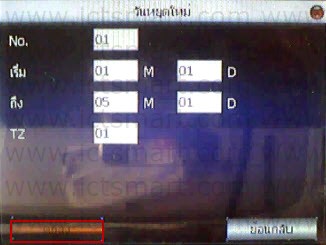 8. เลือกที่ ตกลง เสร็จแล้วกดปุ่ม OK
8. เลือกที่ ตกลง เสร็จแล้วกดปุ่ม OK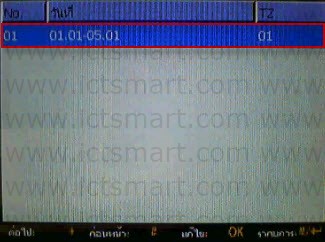 9. หน้าจอจะแสดงให้เห็นว่าได้ทำการตั้งค่าวันหยุดเรียบร้อยแล้ว จากนั้นให้กดปุ่ม ESC เพื่อกลับสู่หน้าจอเวลาและวันที่
9. หน้าจอจะแสดงให้เห็นว่าได้ทำการตั้งค่าวันหยุดเรียบร้อยแล้ว จากนั้นให้กดปุ่ม ESC เพื่อกลับสู่หน้าจอเวลาและวันที่