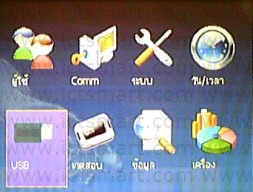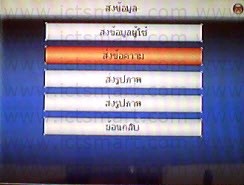MENU เพื่อเข้าสู่เมนูหลัก
ลูกศรเลื่อนขวา เลือกที่เมนู ระบบ แล้วกดปุ่ม OK ระบบ แล้วกดปุ่ม OK
ลูกศรชี้ลง เลือกที่เมนู รุ่น Alg แล้วกดปุ่ม ลูกศรเลื่อนขวา เพื่อทำการตั้งค่า แล้วกดปุ่ม ลูกศรชี้ลง ตกลง แล้วกดปุ่ม OK
บันทึกการแก้ไขเรียบร้อย ให้กดปุ่ม OK เริ่มระบบใหม่ ให้กดปุ่ม OK จากนั้นให้กดปุ่ม ESC เพื่อกลับสู่หน้าจอเวลาและวันที่ แล้วให้ทำการ เปิด-ปิด เครื่องใหม่ จากนั้นลายนิ้วมือจะเปลี่ยนจาก 9X เป็น 10X
Menu เพื่อเข้าสู่เมนูหน้าเครื่อง
ผู้ใช้ กดปุ่ม OK
OK
ผู้ใช้ กดปุ่ม OK ซ้าย/ขวา
ลูกศรลง ตกลง กดปุ่ม OK
1. กดปุ่ม Menu เพื่อเข้าสู่เมนูหน้าเครื่อง2. วางนิ้วมือของผู้ดูแลระบบ
ผู้ใช้ กดปุ่ม OK 4. กดปุ่ม ลูกศรเลื่อนขวา เลือกที่เมนู SMS แล้วกดปุ่ม OK
5. ให้กดปุ่ม MENU เลือกที่เมนู ใหม่ แล้วกดปุ่ม OK 6. ให้ทำการพิมพ์ข้อความที่ต้องการบอกให้ผู้ใช้รู้ จากนั้นกดปุ่ม ลูกศรชี้ลง
7. เลือกที่เมนู เริ่มและมีผล ให้ทำการกำหนดวันที่และเวลาที่แสดงข้อความ จากนั้นให้กดปุ่ม ลูกศรชี้ลง 8. เลือกที่เมนู กลุ่ม ให้กดปุ่ม ลูกศรเลื่อนขวา ให้เป็น เฉพาะบุคคล แล้วกดปุ่ม ลูกศรชี้ลง
9. เลือกที่ กำหนด แล้วกดปุ่ม OK 10. ให้ทำการกำหนดผู้ใช้ที่ต้องการให้ได้รับข้อความSMS จากนั้นให้กดปุ่ม ESC เพื่อกลับหน้าจอเมนู
11. เลือกที่ ตกลง แล้วกดปุ่ม OK 12. หน้าจอจะแสดงให้เห็นข้อความที่ได้ทำการตั้งค่าไว้ จากนั้นให้กดปุ่ม ESC เพื่อกลับสู่หน้าจอเวลาและวันที่
13. ให้ทำการสแกนนิ้วมือ14. หลังจากที่ทำการสแกนลายนิ้วมือแล้วจะเห็นได้ว่ามีข้อความ SMS ได้แสดงขึ้น
Menu เพื่อเข้าสู่เมนูหน้าเครื่อง
ผู้ใช้ กดปุ่ม OK
รหัสWC กดปุ่ม OK MENU เพื่อเลือกเมนู
OK NO. ให้ใส่ WorkCode เป็นตัวเลข เสร็จแล้ว กดปุ่ม ลูกศรลง
WorkCode ตามต้องการ เลือกเมนู ตกลง เพื่อเก็บESC จนกลับสู่หน้าจอวันที่เวลา
* WorkCode
OK
ชื่อภาพคือ ad_1 ถึง ad_10 ขนาดภาพ 320 wide and 210 high
Menu เพื่อเข้าสู่เมนูหน้าเครื่อง
USB กดปุ่ม OK OK
OK
OK กดปุ่ม ESC เพื่อออกจากเมนู ส่งข้อมูล
ESC จนกลับสู่หน้าจอวันที่เวลา
USB กดปุ่ม OK
OK OK
ตกลง กดปุ่ม OK
ส่งข้อมูล ESC จนกลับสู่หน้าจอวันที่เวลา
USB กดปุ่ม OK
OK OK
ตกลง กดปุ่ม OK
ส่งข้อมูล ESC จนกลับสู่หน้าจอวันที่เวลา
1. กดปุ่ม M ทาบบัตรของผู้ดูแลระบบ เพื่อเข้าสู่เมนู
USB กดปุ่ม OK OK
OK OK
OK OK
ตกลง กดปุ่ม OK
ESC จนกลับสู่หน้าจอวันที่เวลา
USB กดปุ่ม OK
OK ดึงรูปผู้ใช้ กดปุ่ม OK
ตกลง กดปุ่ม OK
ESC จนกลับสู่หน้าจอวันที่เวลา
Posts navigation
Copyright © 2014 · All Rights Reserved · ICT Smart Co., Ltd.
No part of this website or any of its contents may be reproduced, copied, modified or adapted, without the prior written consent of the author, unless otherwise indicated for stand-alone materials. You may share this website by any of the following means: 1. Using any of the share icons at the bottom of each page (Google Mail, Blogger, Twitter, Facebook, Google+); 2. Providing a back-link or the URL of the content you wish to disseminate; and 3. You may quote extracts from the website with attribution to www.ictsmart.com