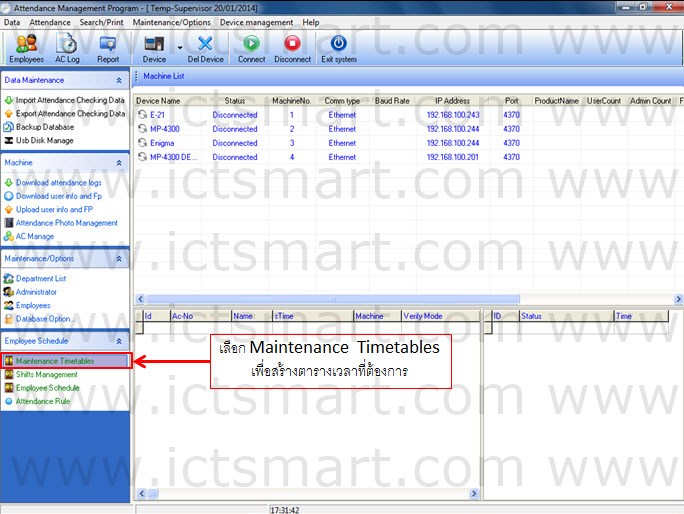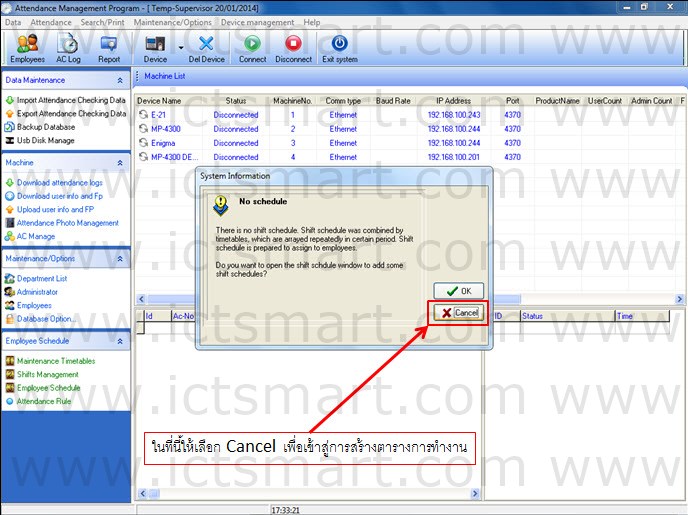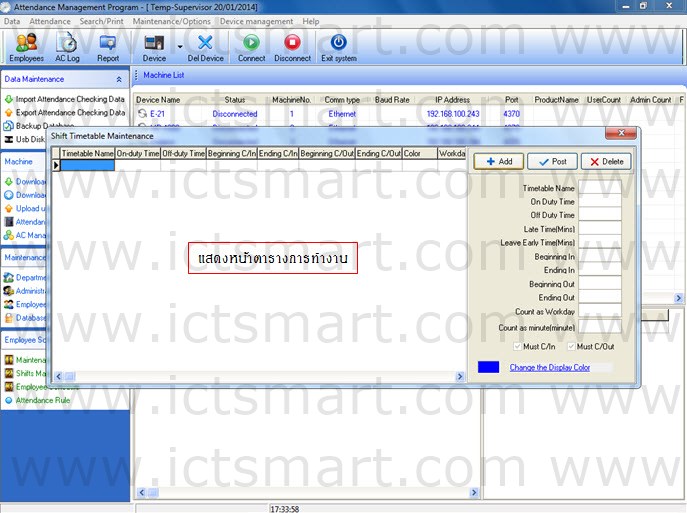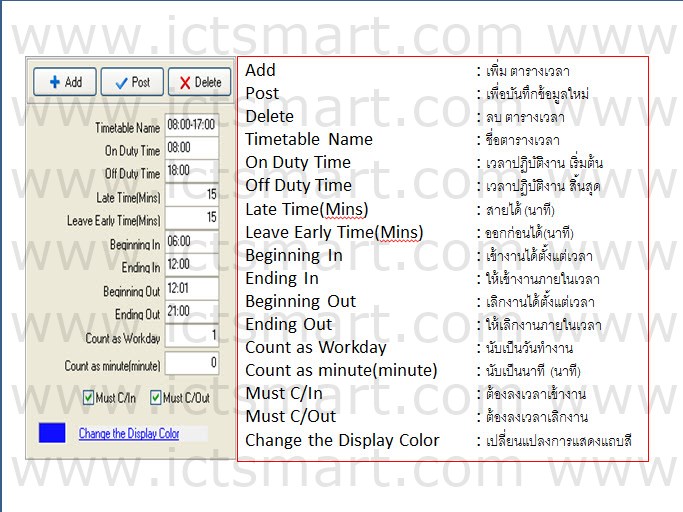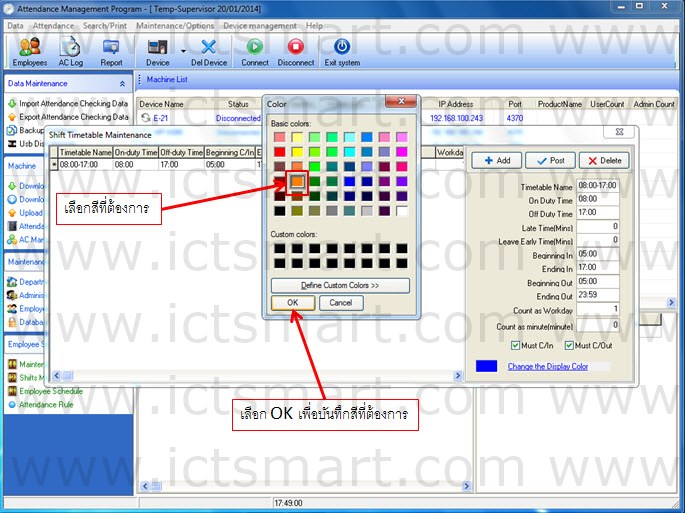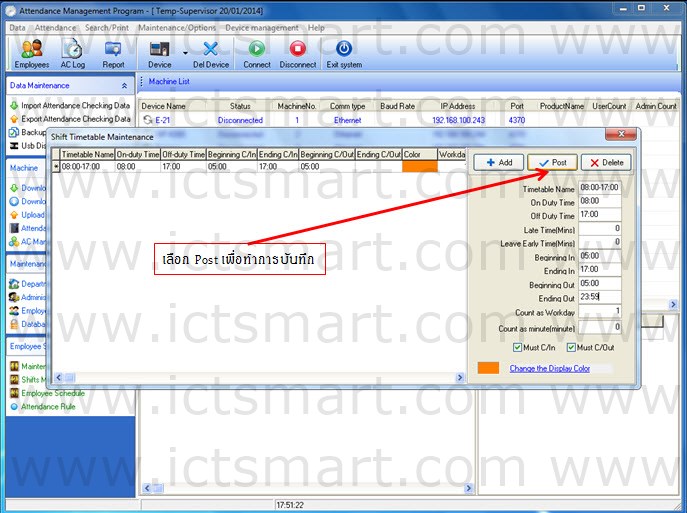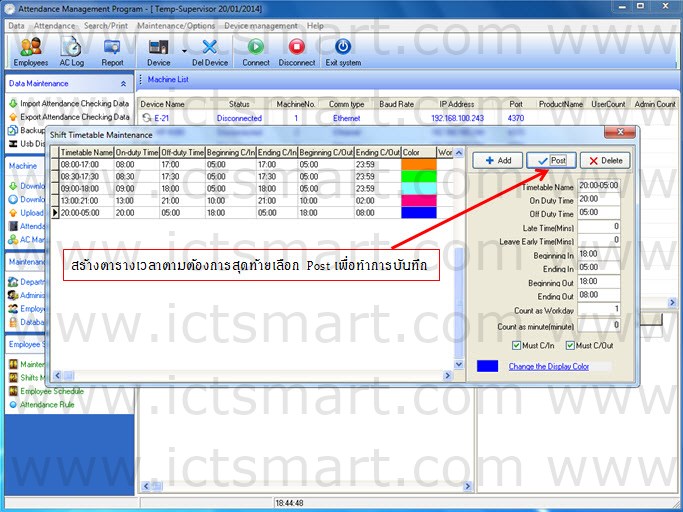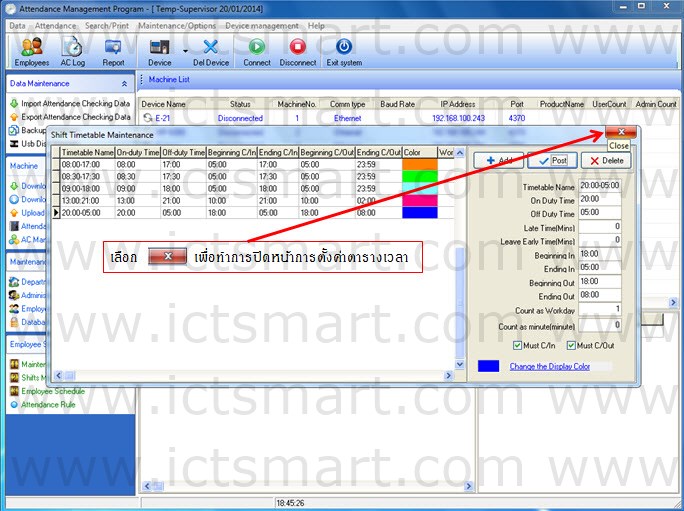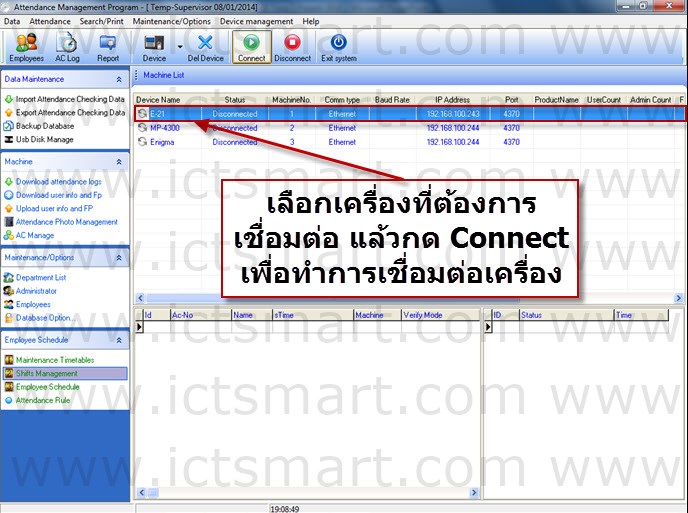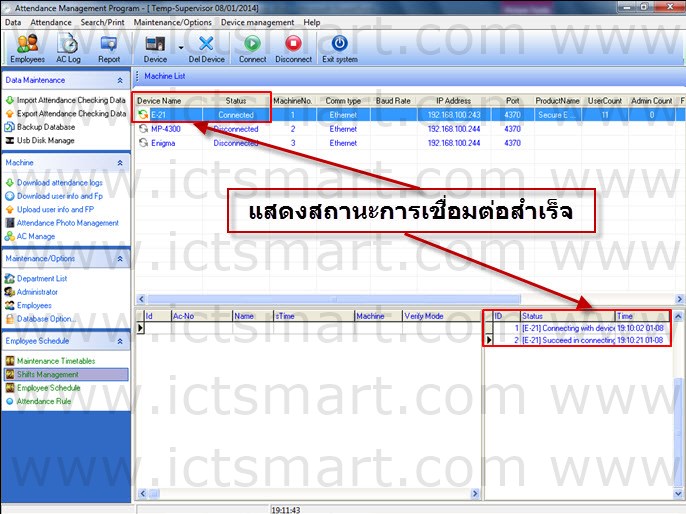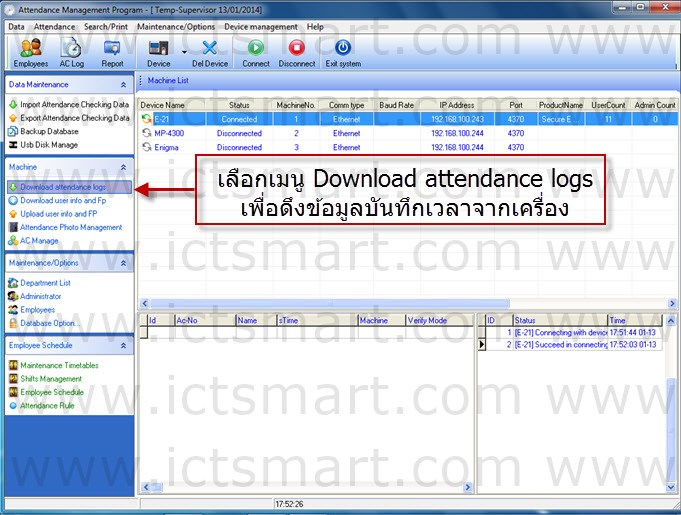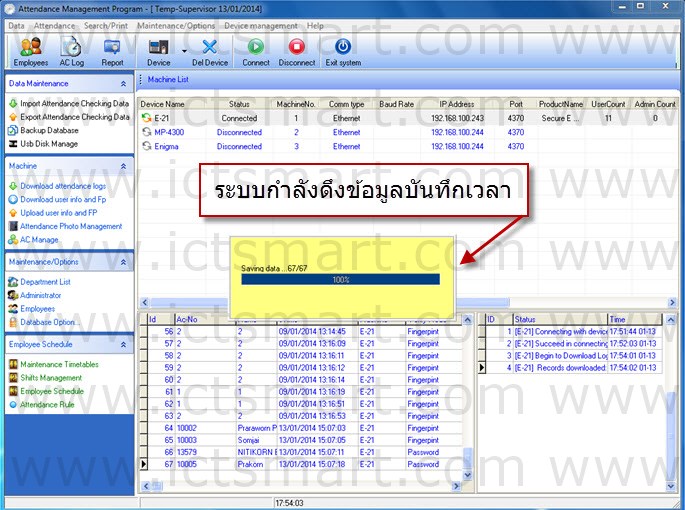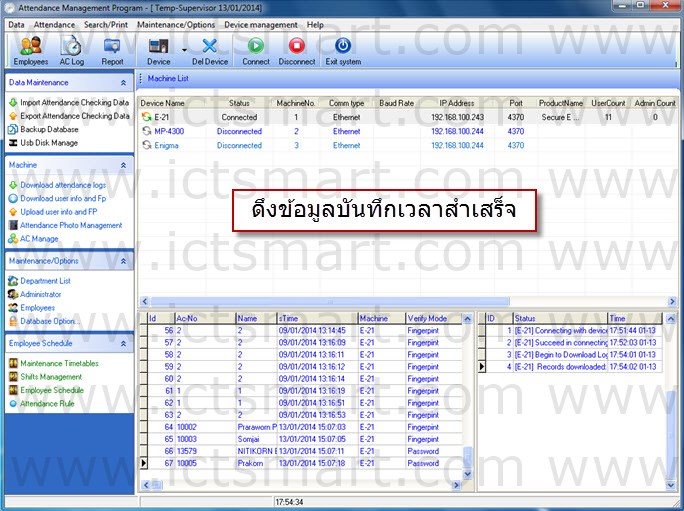1. วิธีการเข้าเมนู
*123456#
2. วิธีการเพิ่ม รหัสผู้ใช้ + รหัสผ่าน 12*รหัสผู้ใช้ 5 หลัก*รหัสผ่าน 0000-9999 เป็นตัวเลข 4 หลัก กดปุ่ม #
12*00001*1234#
3. ออกจากเมนู ไม่เปิด Alarm
*#
4. ออกจากเมนู เปิด Alarm
**#
วิธีการใช้งานหน้าเครื่อง
กด รหัสผู้ใช้ 5 หลัก กดปุ่ม # ใส่รหัสผ่านที่ตั้งไว้ไม่เกิน 4 หลัก กดปุ่ม # 00001#1234#
1. วิธีการเข้าเมนู
*123456#
2. วิธีการเพิ่มบัตร 19*ID 5 หลัก*จำนวน=00001 ทุกครั้ง#ทาบบัตรใบแรกจนถึงใบสุดท้าย
19*00001*00001#ทาบบัตร
3. ออกจากเมนู ไม่เปิด Alarm
*#
4. ออกจากเมนู เปิด Alarm
**#
ยกตัวอย่างเช่น มีบัตรจำนวน 20 ใบ ต้องการเพิ่มบัตรจากใบที่ 1 จนถึงใบที่ 10 แล้วจะทำการเพิ่มภายหลังลำดับที่ 11-20 โดยกำหนดลำดับของบัตรดังนี้ 00001-00010 ควรทำหมายเลขลำดับไว้ที่บัตรด้วย
ขั้นตอนการเพิ่มบัตร 10 แรก
1. วิธีการเข้าเมนู
*123456#
2. วิธีการเพิ่มบัตร 19*ID 5 หลัก*จำนวน=00001 ทุกครั้ง#ทาบบัตรใบแรกจนถึงใบสุดท้าย
19*00001*00001#ทาบบัตรใบที่ 1 จนถึงใบที่ 10
3. ออกจากเมนู ไม่เปิด Alarm
*#
ขั้นตอนการเพิ่มบัตรใบที่ 11-20
1. วิธีการเข้าเมนู *123456#
2. วิธีการเพิ่มบัตร 19*ID 5 หลัก*จำนวน=00001 ทุกครั้ง#ทาบบัตรใบแรกจนถึงใบสุดท้าย 19*00011*00001#ทาบบัตรใบที่ 11 จนถึงใบที่ 20
3. ออกจากเมนู ไม่เปิด Alarm *#
1. เลือก Employee Schedule เพื่อเลือกกะการทำงานให้กับพนักงาน
2. แสดงหน้า Employee Schedule และ รายชื่อพนักงาน
3. เลือกพนักงานที่ต้องการเพิ่มตารางการทำงาน
4. เลือก Add a new Schedule เพื่อเพิ่มกะการทำงาน
5. เลือกกะการทำงานที่ต้องการ
6. เลือกวันที่เริ่มต้นปฏิบัติงาน โดยกดปุ่มนี้
7. เลือกลูกศรซ้ายขวาเพื่อเลือกเดือนตามต้องการ
8. เลือกวันที่เริ่มต้นปฏิบัติงานของพนักงานตามที่ต้องการ
9. เลือก วัน/เดือน/ปี ที่ต้องการ ให้กะการทำงานนี้สิ้นสุดลง
10. ในกรณีที่เป็นพนักงานประจำ ไม่ต้องเปลี่ยนแปลงกะการทำงาน ให้กำหนดเลขของปีเป็น 2999
11. แสดง วัน/เดือน/ปี ที่เริ่มต้น และ แสดง วัน/เดือน/ปี ที่สิ้นสุดของกะการทำงานที่ตั้งค่าไว้
12. แสดงกะการทำงานที่ได้ทำการเลือกไว้
13. ถ้าต้องการให้แสดงข้อมูลพนักที่มาทำงานในวันหยุดให้เลือกดังนี้ - ทำเครืองหมายถูกหน้า Auto-assign timetable Least time for Auto-assign: 0 Day(s) 1 Hour(s) ให้ทำการตั้งค่าตามภาพด้านบน
14. เลือก Add a timetable
15. เลือกตารางเวลาที่ต้องการ
16. แสดงข้อมูลที่ได้ทำการเลือกไว้
17. กดปุ่ม OK เพื่อบันทึก และ ออกจากหน้าจอ
18. แสดงตารางการทำงานที่เลือกให้กับพนักงาน
19. กดปุ่ม X เพื่อปิดหน้าจอการเลือกกะการทำงานให้พนักงาน
1. เลือกเครื่องที่ต้องการเชื่อมต่อเพื่อส่งข้อมูลกลับไปยังเครื่อง กดปุ่ม Connect เพื่อทำการเชื่อมต่อ
2. เมื่อเชื่อมต่อสำเร็จให้ทำการเลือก เมนู Upload user info and FP เพื่อทำการส่งข้อมูลพนักงานไปเครื่อง
3. แสดงหน้าจอการส่งข้อมูลไปเครื่อง
4. เลือกชื่อบริษัท ในที่นี้ระบบจะทำการเลือกข้อมูลพนักงานทั้งหมดให้อัตโนมัติ และ ทำการเลือกเครื่องที่เชื่อมต่อให้
5. เลือกทั้ง 2 รายการแล้วเลือกเมนู Upload
6. ระบบส่งข้อมูลสำเร็จ เครื่องหมายถูกจะหายไป
7. เลือก X เพื่อทำการปิดหน้าจอ เมนูการส่งข้อมูลไปเครื่อง และ กลับสู่หน้าจอหลักของโปรแกรม
1. เลือกเมนู Employee เพื่อเข้าทำการแก้ไขข้อมูลพนักงาน
2. เลือกพนักงานที่ต้องการแก้ไข
3. AC NO. เป็นข้อมูลที่ห้ามทำการแก้ไข เพราะเป็นข้อมูลหลักที่ใช้อ้างอิงกับเครื่องบันทึกเวลาด้วยนิ้วมือ หรือ เครื่องอ่านบัตร
4. แสดงข้อมูลพนักงานที่ได้ทำการแก้ไข เลือก Image File เพื่อทำการเลือกภาพให้กับพนักงาน
5. เลือกภาพที่ต้องการเพิ่มให้กับพนักงาน
6. กดปุ่ม O pen
7. แสดงข้อมูลพนักงานที่ทำการแก้ไข และ ภาพพนักงานที่เลือก
8. เลือก Save เพื่อทำการบันทึกข้อมูลที่ทำการแก้ไข
9. เลือก X เพื่อทำการปิดหน้าจอข้อมูลพนักงาน และ กลับสู่หน้าจอหลักของโปรแกรม
1. เลือก Shifts Management เพื่อสร้างกะการทำงานที่ต้องการ
2. แสดงหน้าการสร้างกะการทำงาน
3. เลือก + Add เพื่อเพิ่มกะการทำงาน
4. สามารถแก้ไขชื่อกะการทำงานได้ตามต้องการ
5. แสดงชื่อกะที่แก้ไข กดปุ่ม Save เพื่อทำการบันทึก
6. เลือกกะการทำงานที่ต้องการ กดปุ่ม + Add Time เพื่อเพิ่มตารางเวลาการทำงานที่ต้องการ
7. เลือกตารางการทำงานที่ต้องการ และ เลือกวันที่ต้องปฏิบัติงาน เสร็จแล้วกดปุ่ม OK เพื่อบันทึก
8. แสดงกะการทำงานที่ได้ทำการเพิ่มข้อมูล
9. เลือก X เพื่อทำการปิดหน้าการเพิ่มกะการทำงาน และ กลับสู่หน้าจอหลักของโปรแกรม
10. กลับสู่หน้าจอหลักของโปรแกรม
1. เลือกเครื่องที่ต้องการเชื่อมต่อ แล้ว กด Connect
2. แสดงสถานะการเชื่อมต่อสำเร็จ
3. เลือกเมนู Download attendance logs เพื่อดึงข้อมูลบันทึกเวลาจากเครื่อง
4. ระบบกำลังดึงข้อมูลบันทึกเวลา
5. ดึงข้อมูลบันทึกเวลาสำเสร็จ
Posts navigation
Copyright © 2014 · All Rights Reserved · ICT Smart Co., Ltd.
No part of this website or any of its contents may be reproduced, copied, modified or adapted, without the prior written consent of the author, unless otherwise indicated for stand-alone materials. You may share this website by any of the following means: 1. Using any of the share icons at the bottom of each page (Google Mail, Blogger, Twitter, Facebook, Google+); 2. Providing a back-link or the URL of the content you wish to disseminate; and 3. You may quote extracts from the website with attribution to www.ictsmart.com



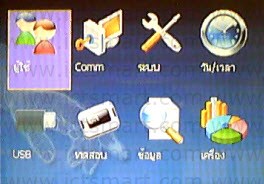
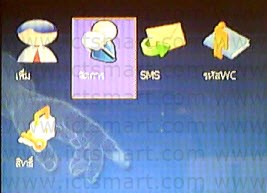

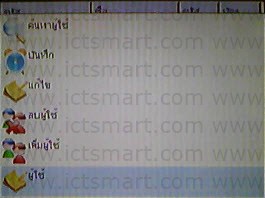


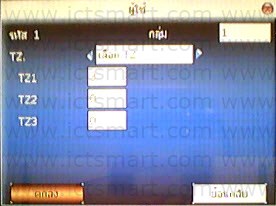
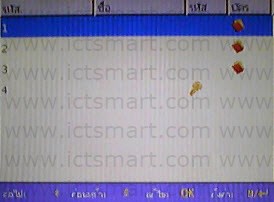

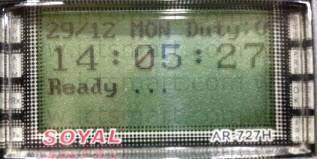



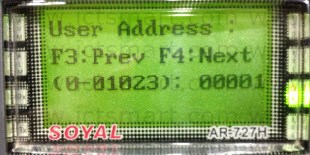



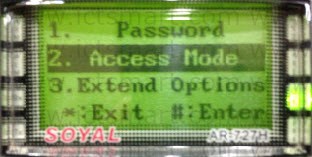
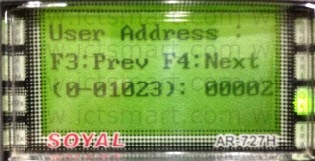




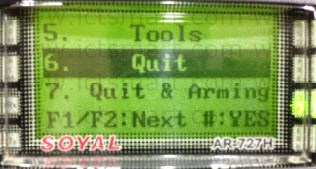

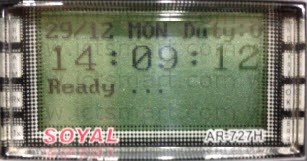
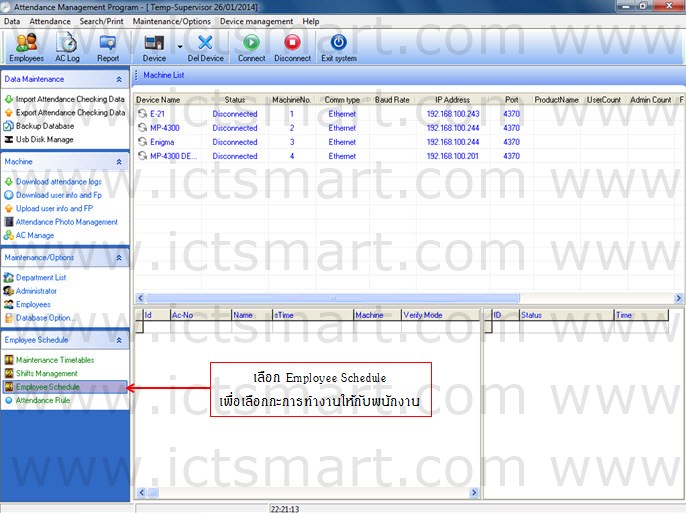
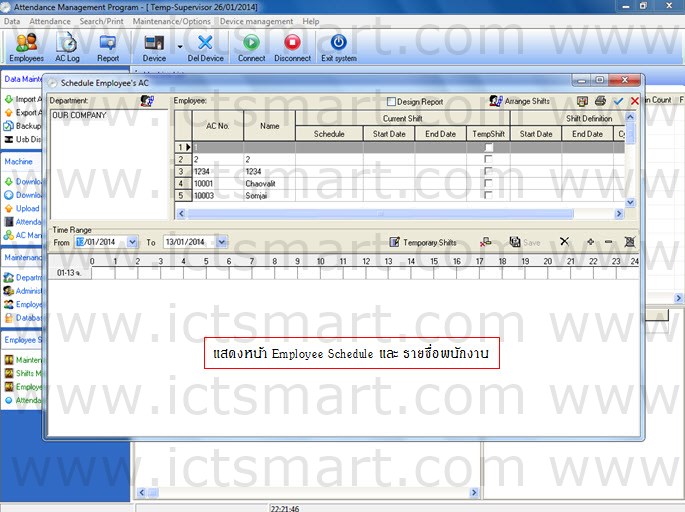
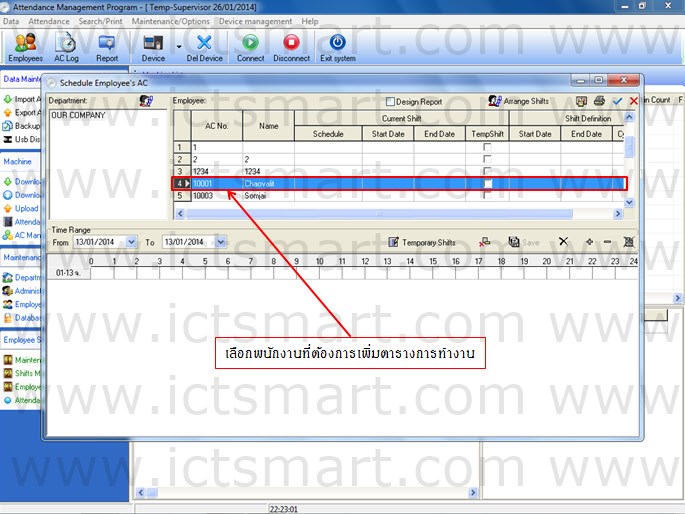
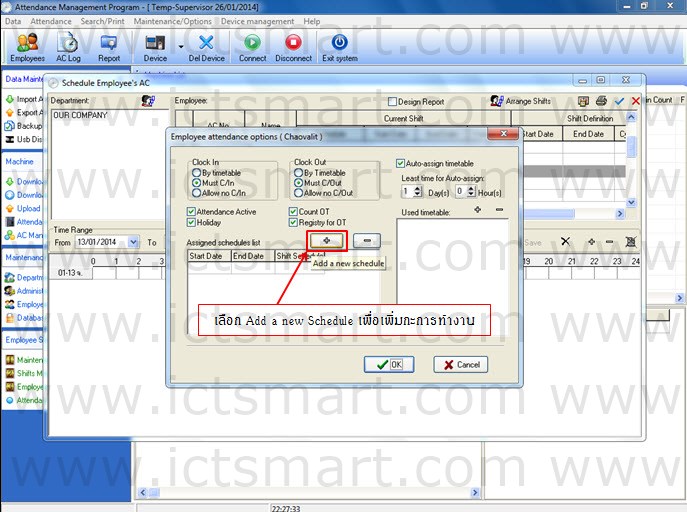
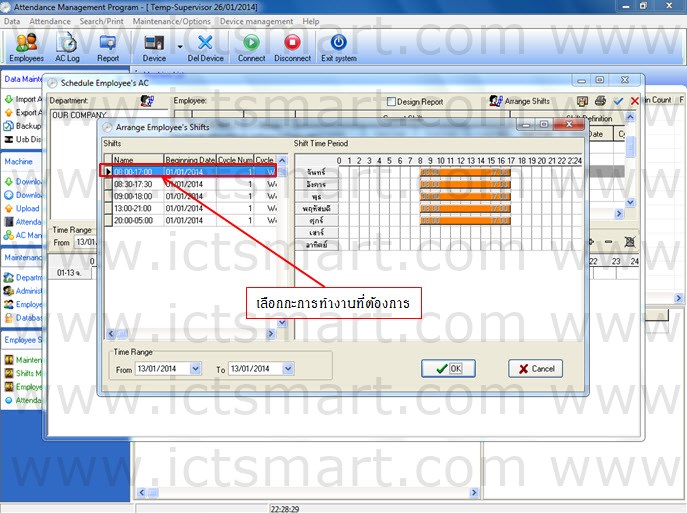
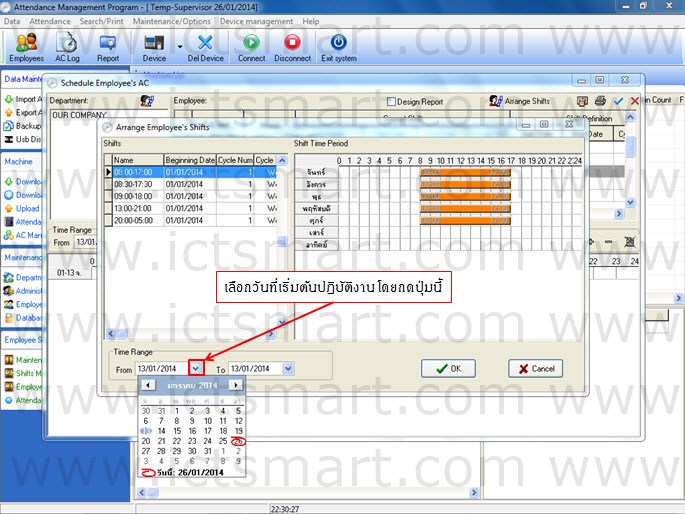
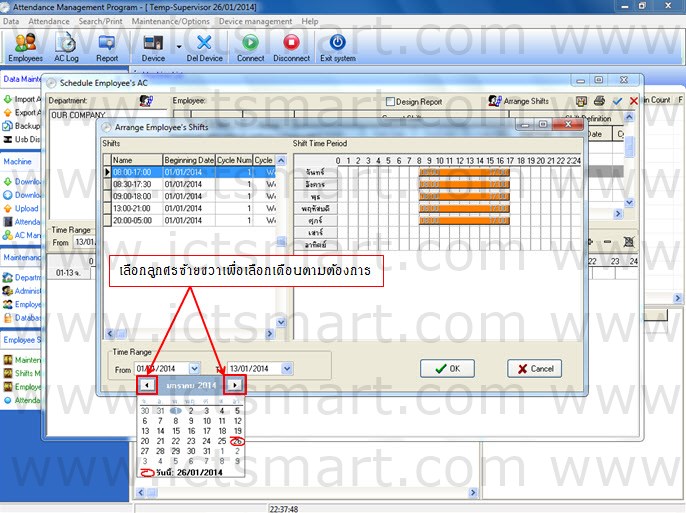
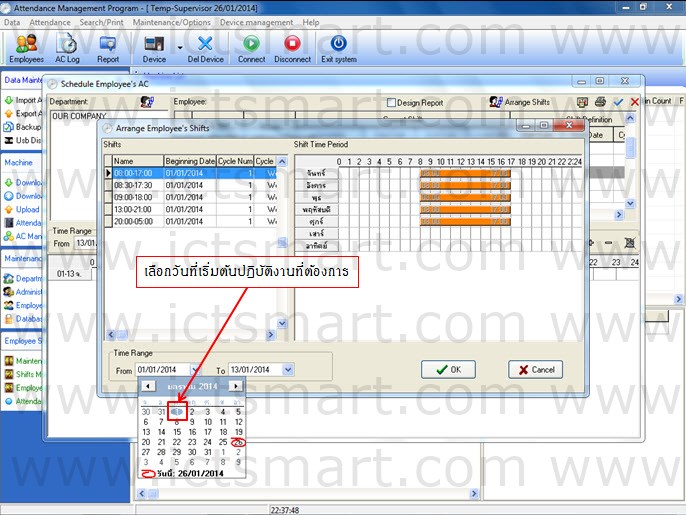
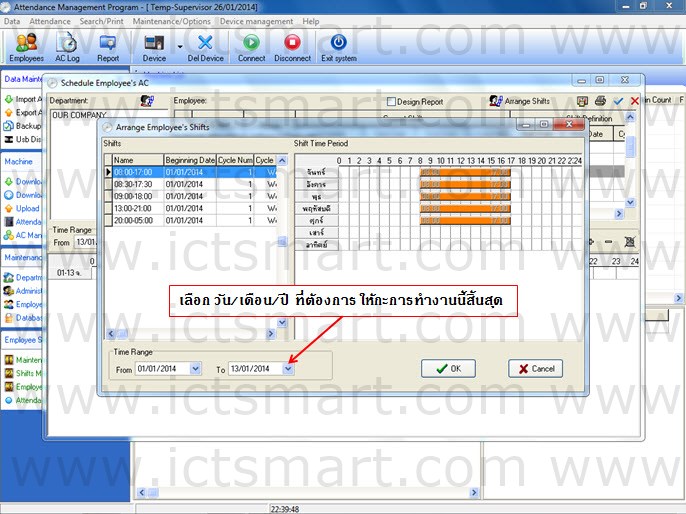
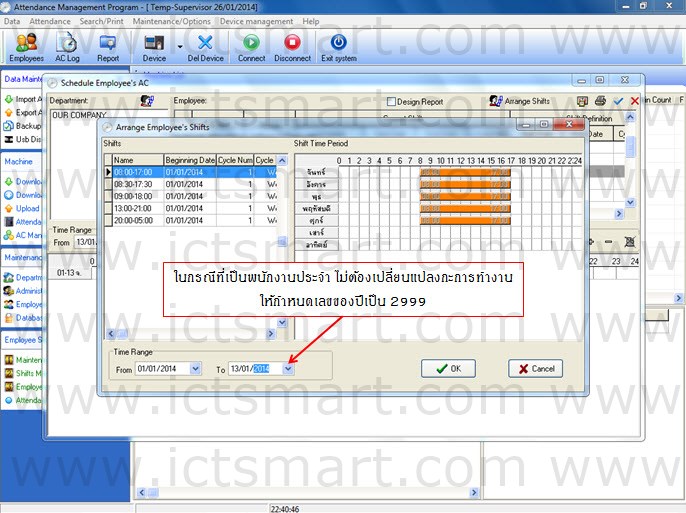
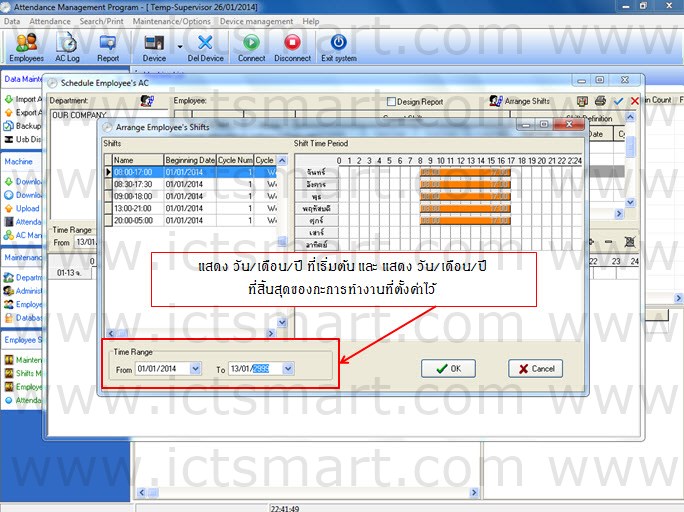
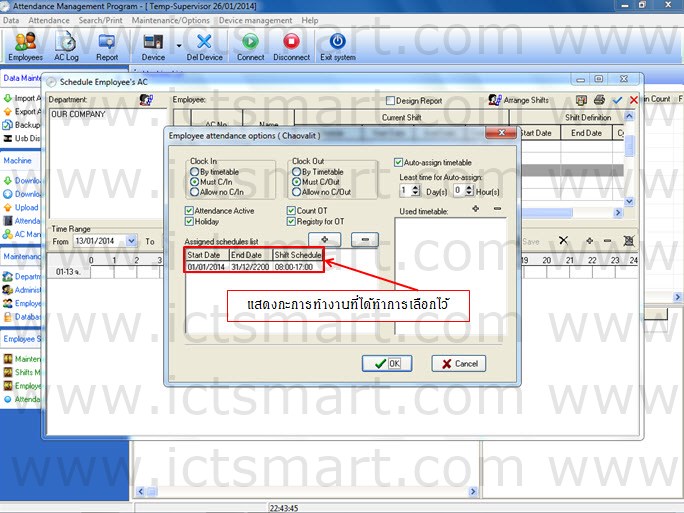
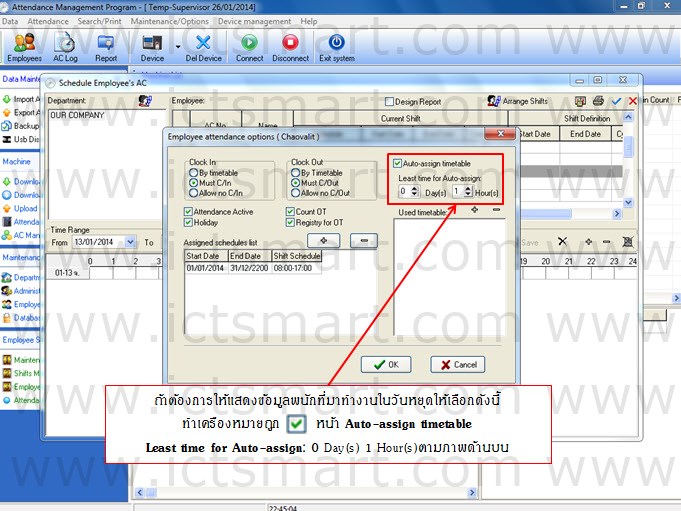
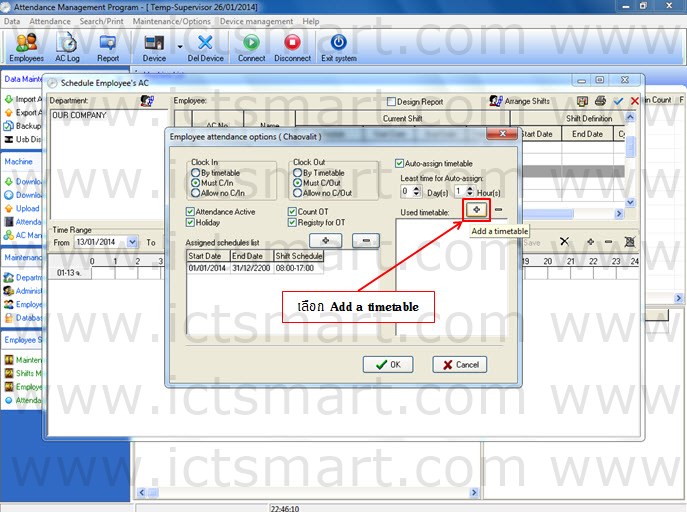
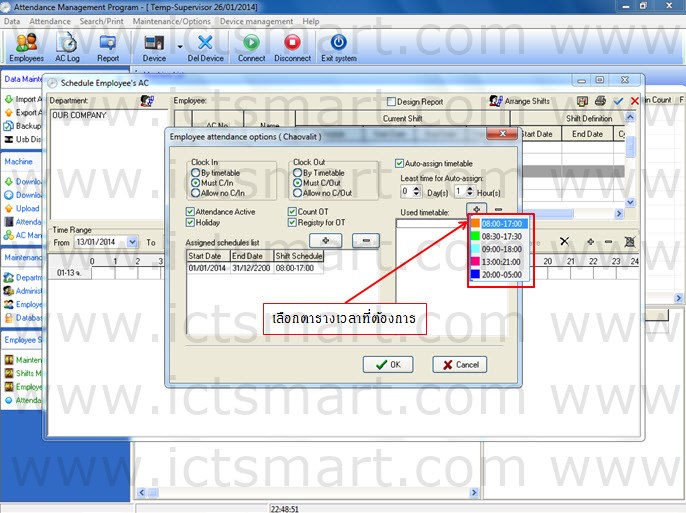
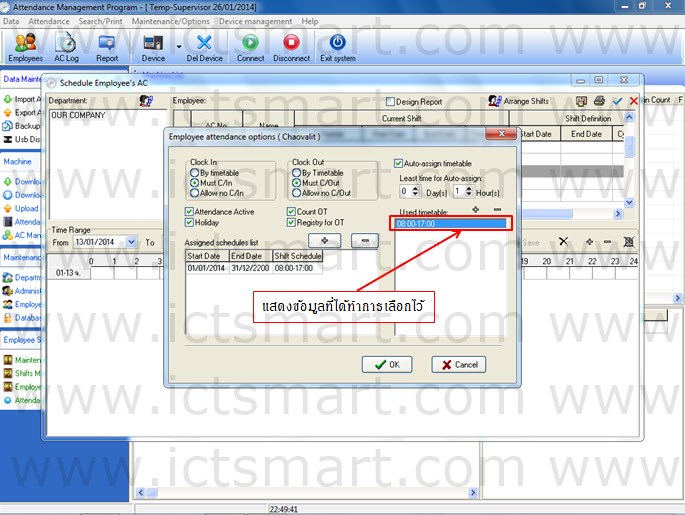
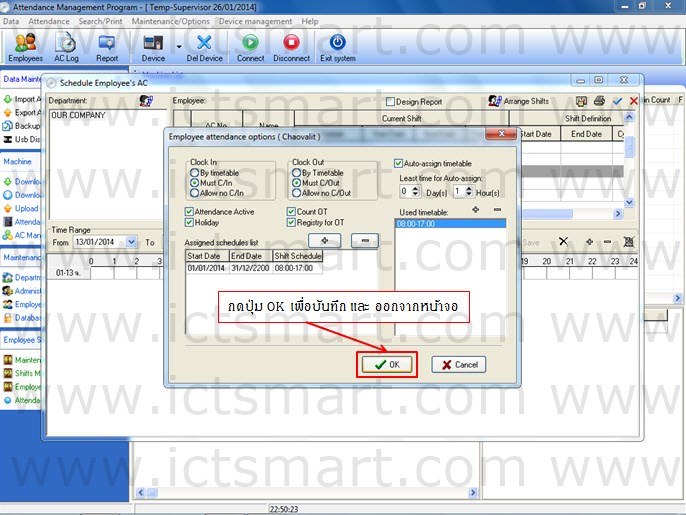
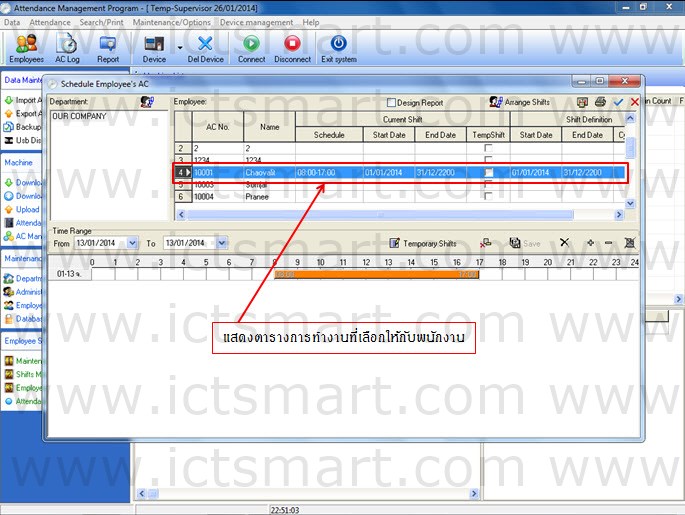
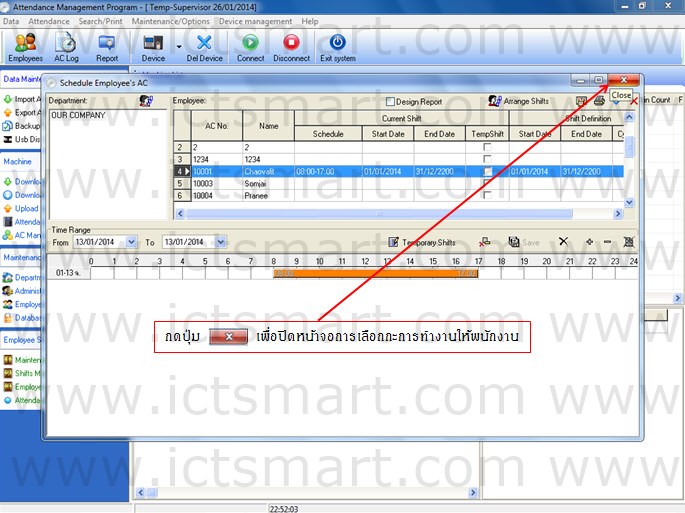
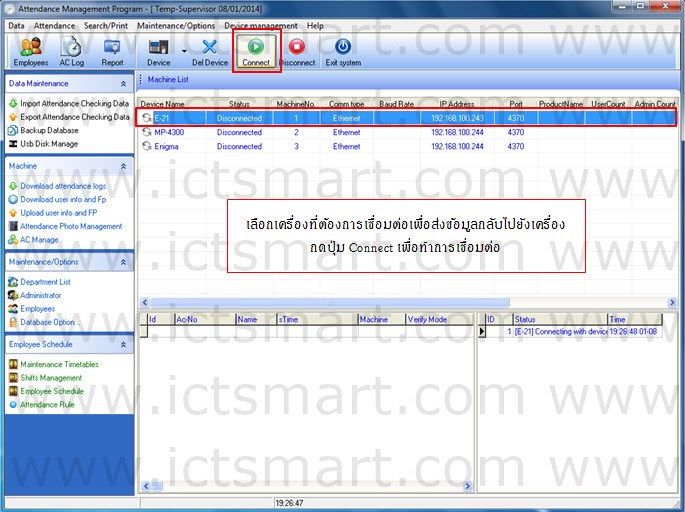
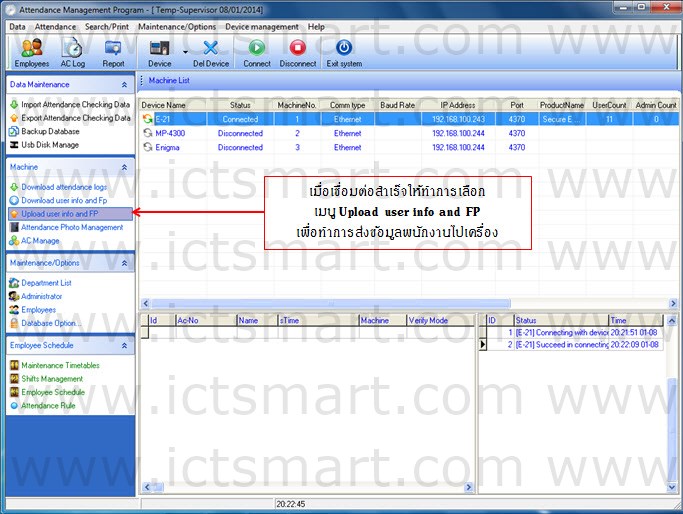
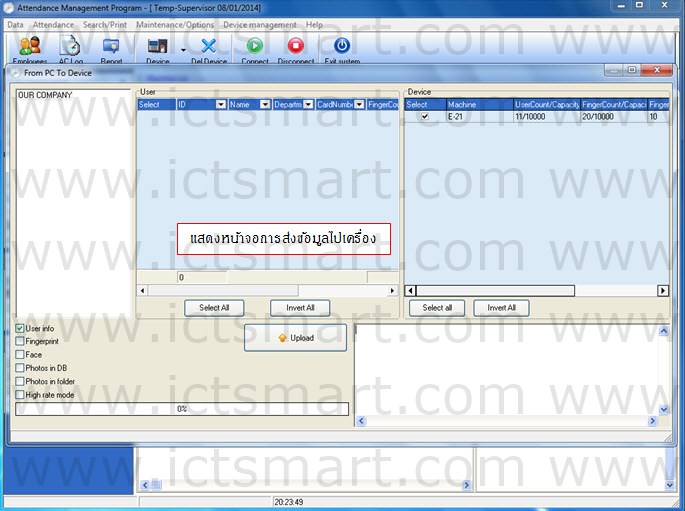
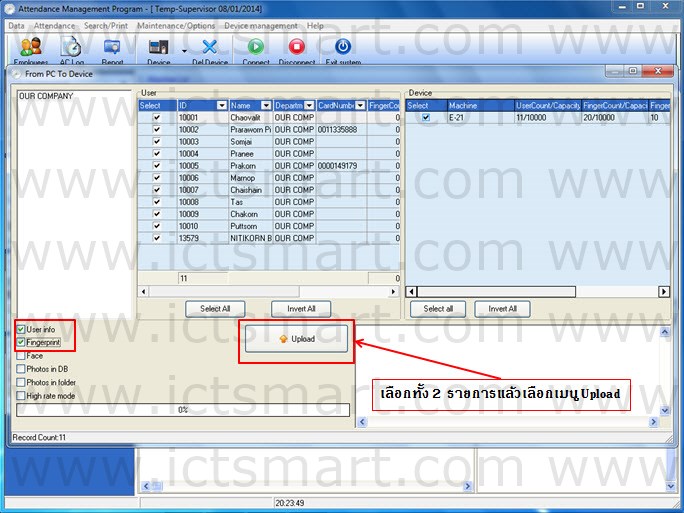
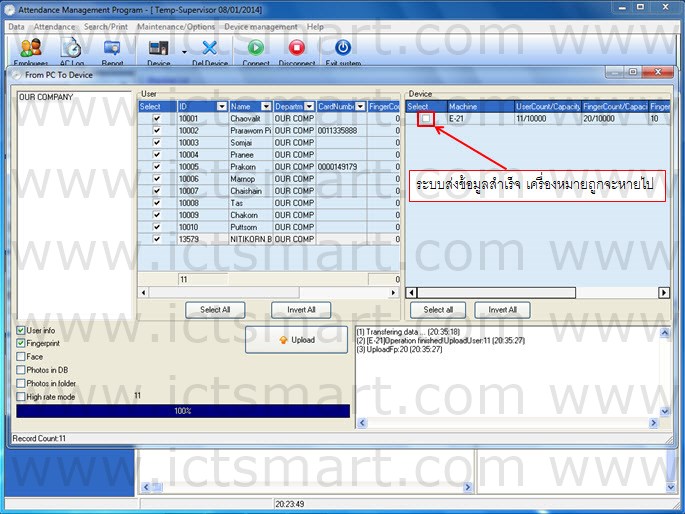
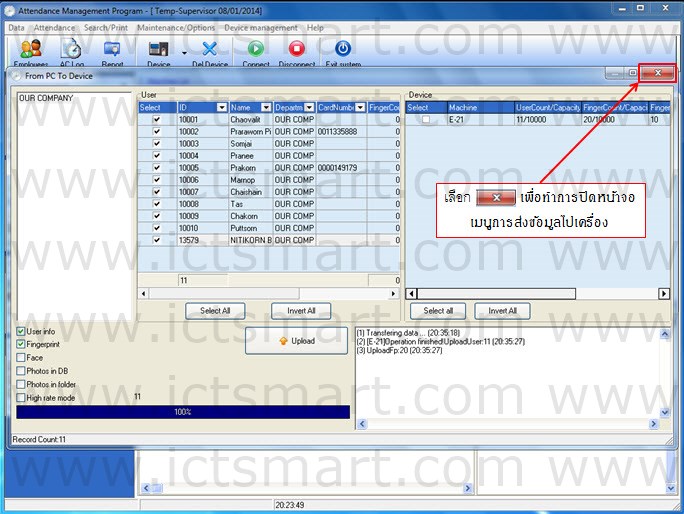
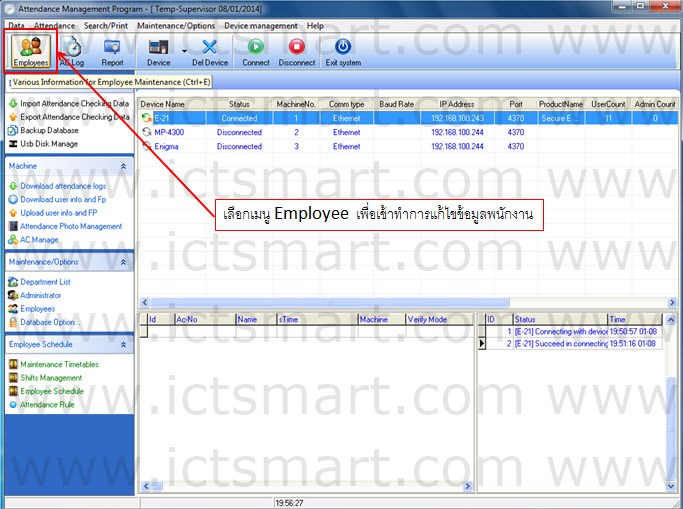
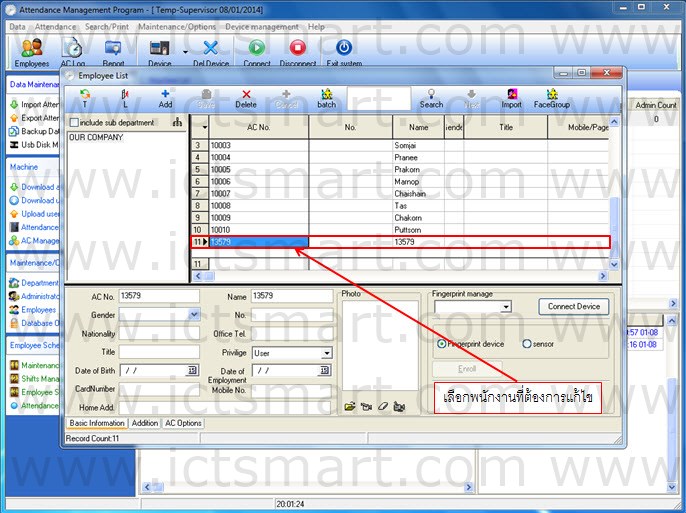
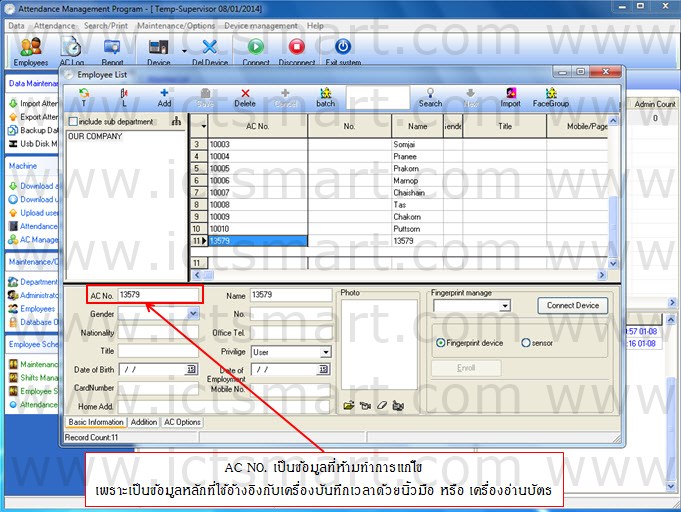
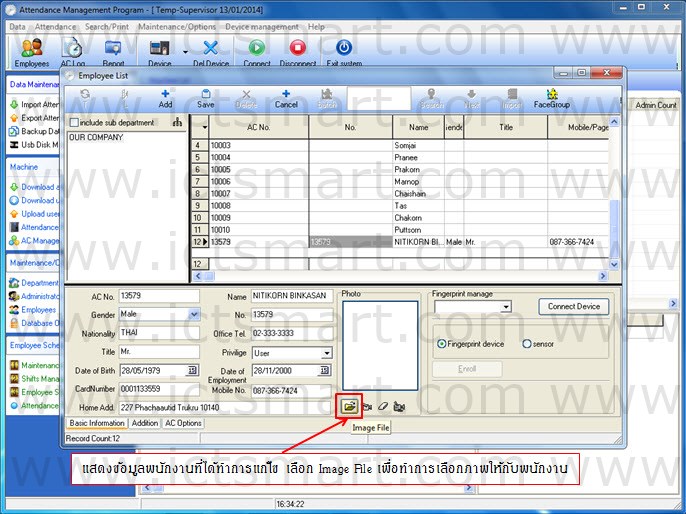
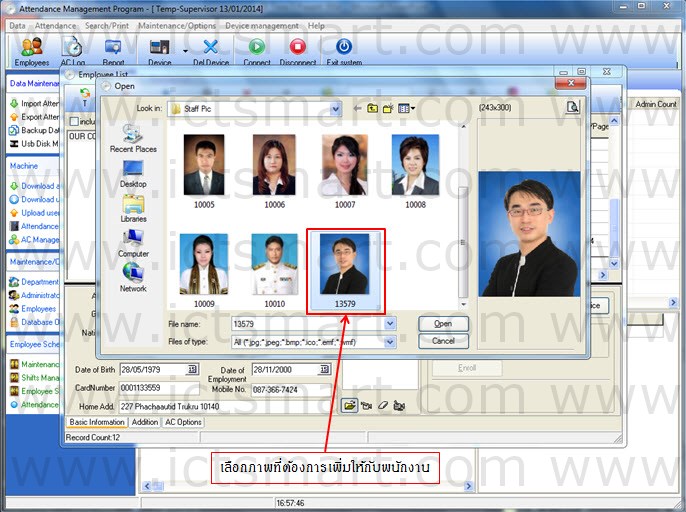
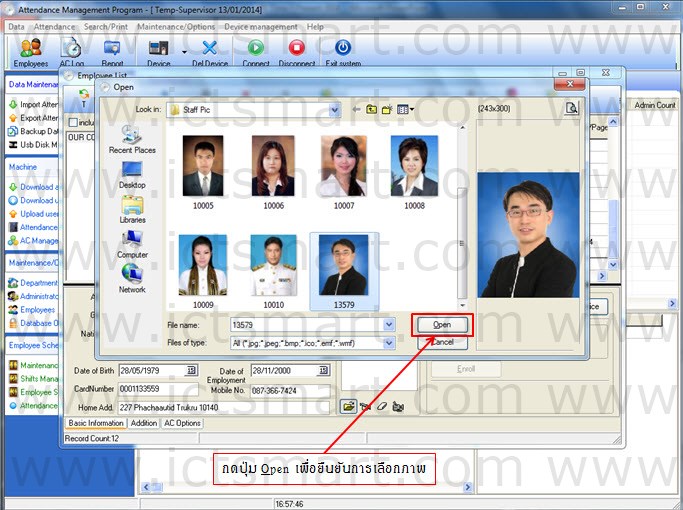
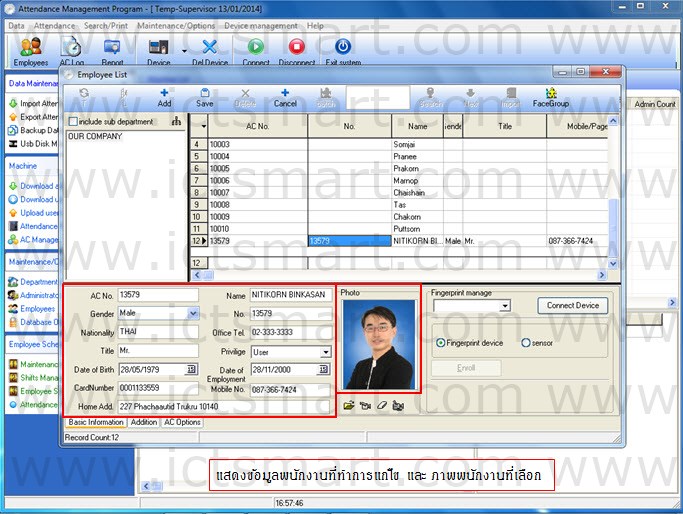
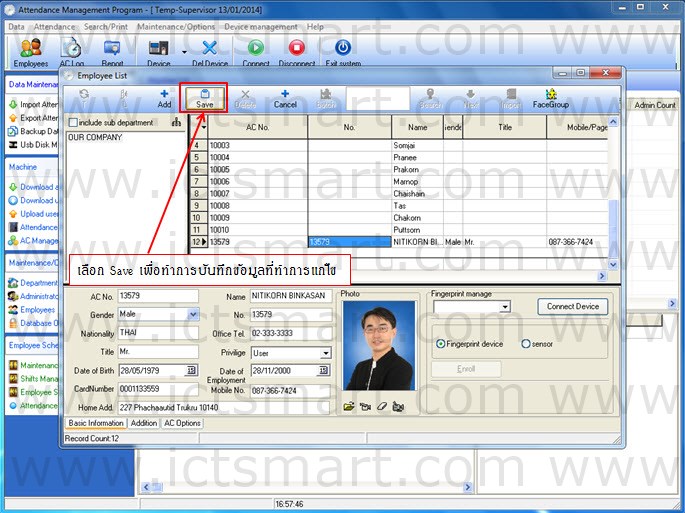
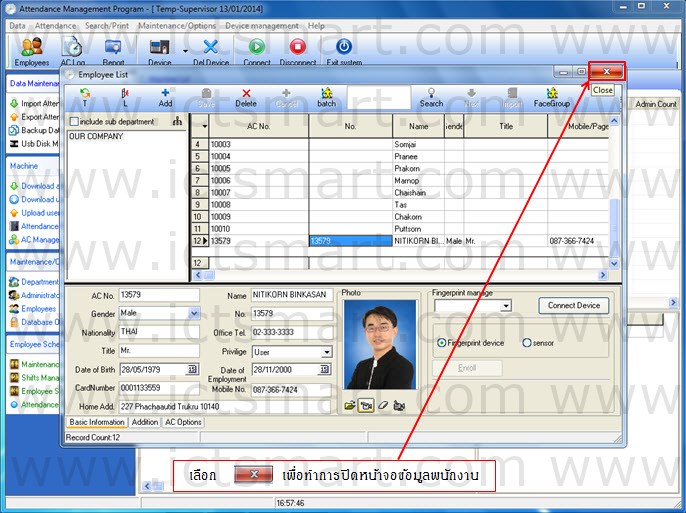
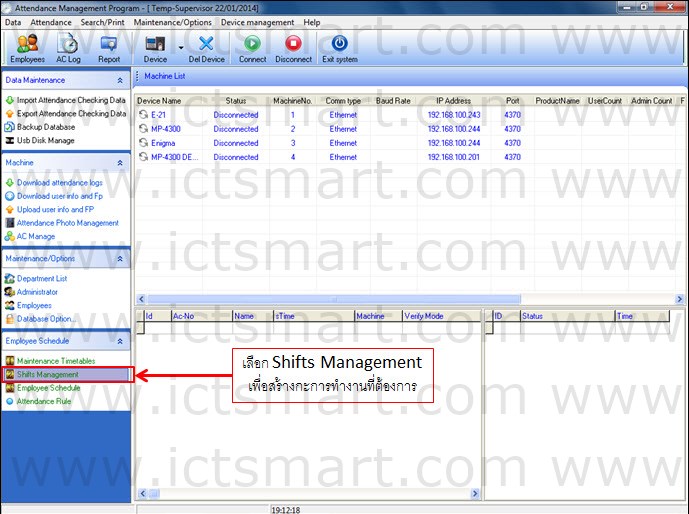
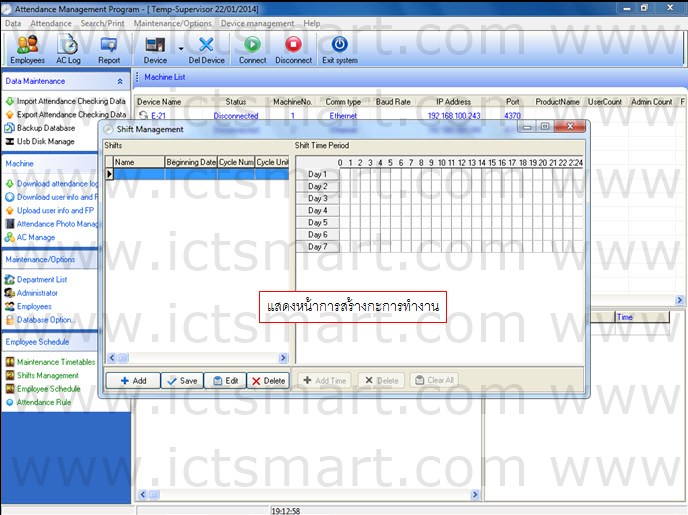
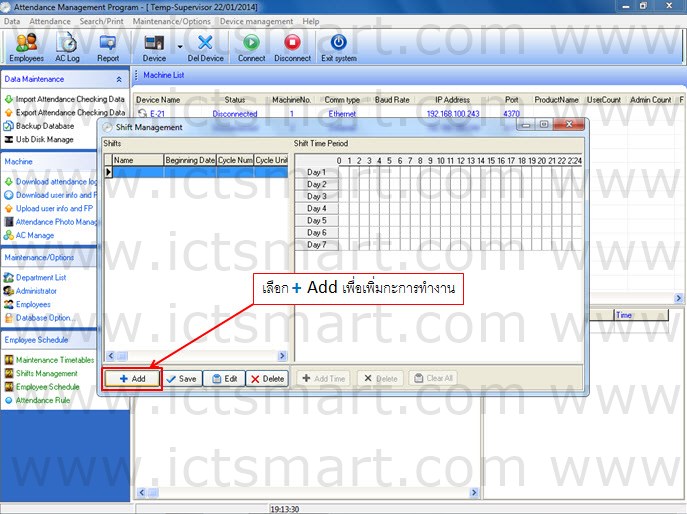
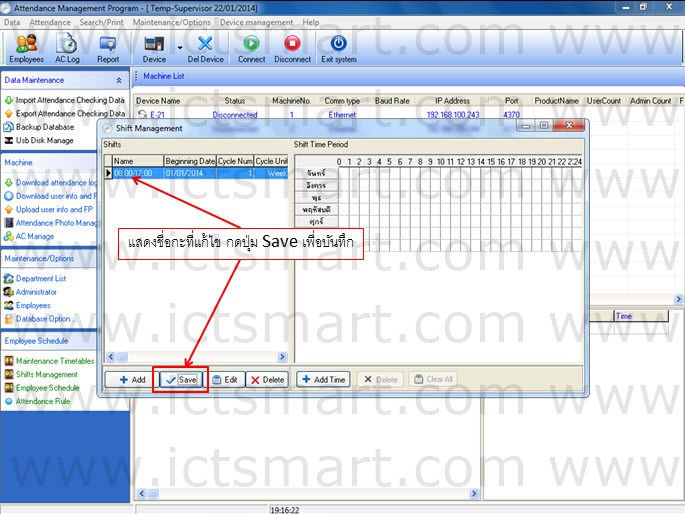
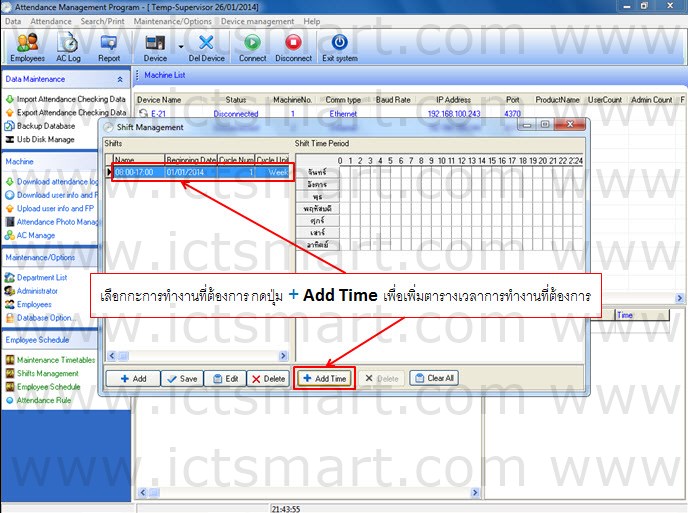
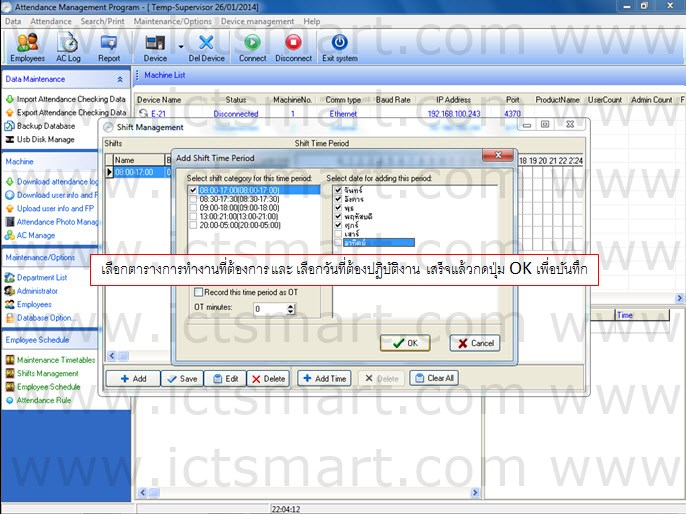
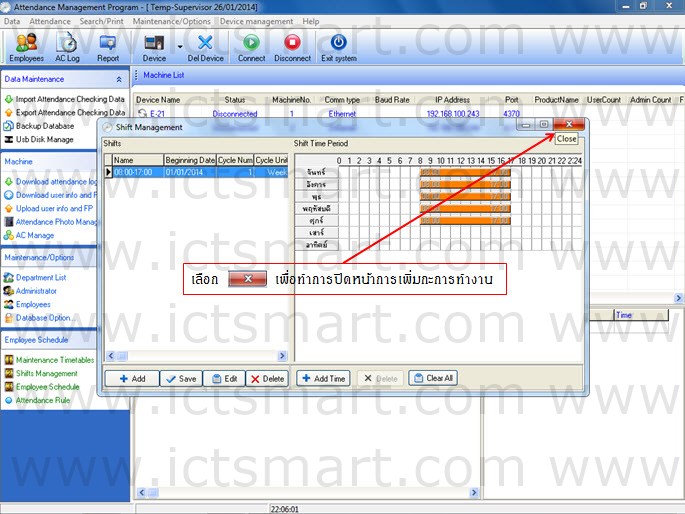
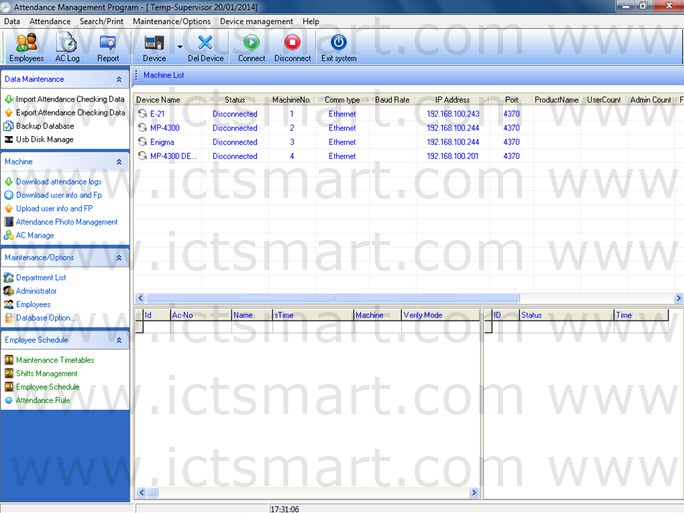
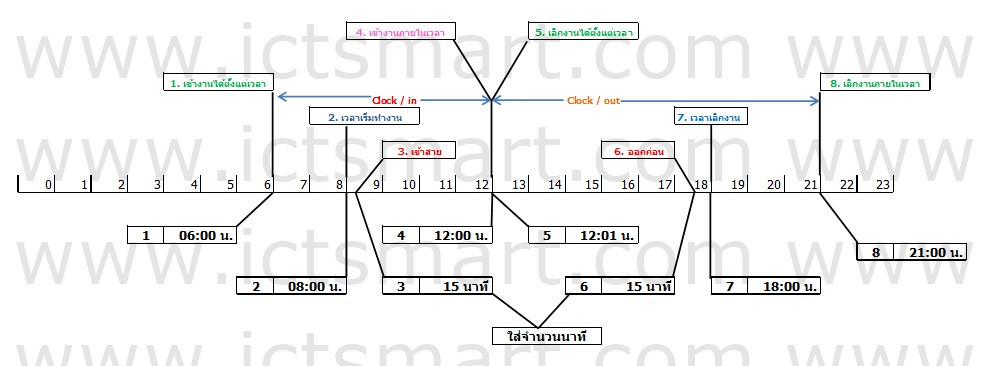 เส้นเวลา (Timeline) ที่อยู่ด้านบนจะเป็นตัวอย่างแสดงให้เห็นช่วงเวลาทำงาน เพื่อให้ผู้ดูแลระบบเห็นภาพได้ชัดเจน หากผู้ดูแลระบบเข้าใจก็สามารถข้ามขั้นตอนนี้ไปได้
เส้นเวลา (Timeline) ที่อยู่ด้านบนจะเป็นตัวอย่างแสดงให้เห็นช่วงเวลาทำงาน เพื่อให้ผู้ดูแลระบบเห็นภาพได้ชัดเจน หากผู้ดูแลระบบเข้าใจก็สามารถข้ามขั้นตอนนี้ไปได้