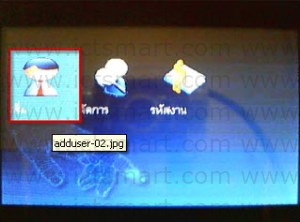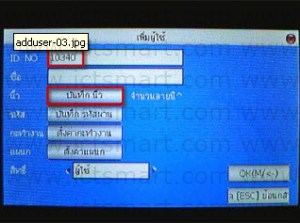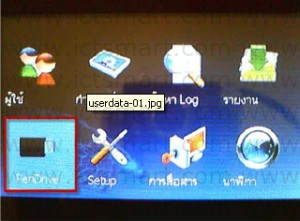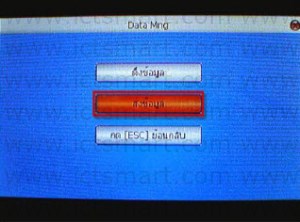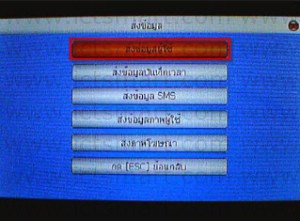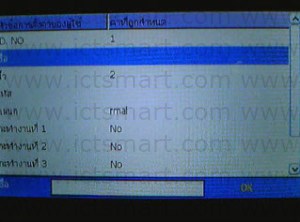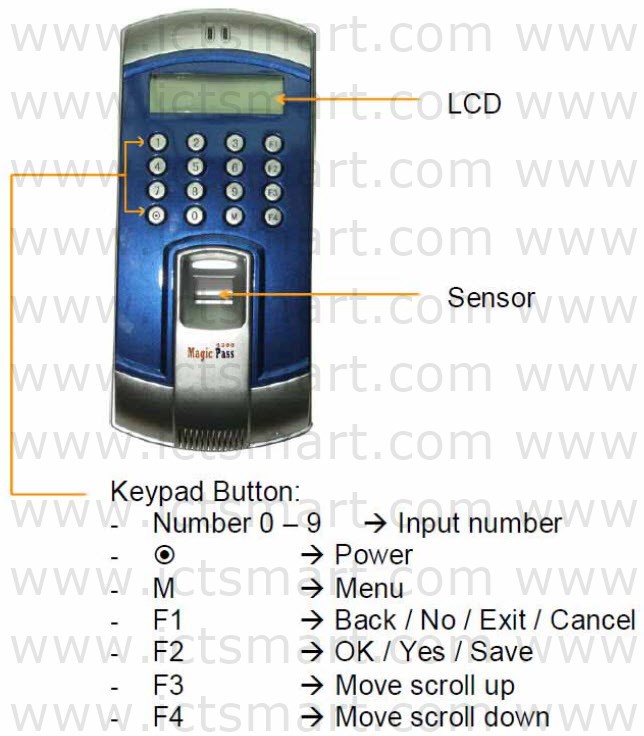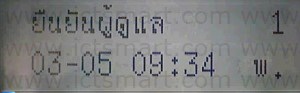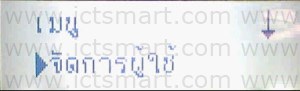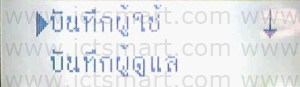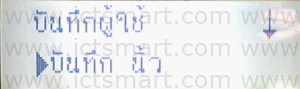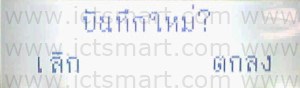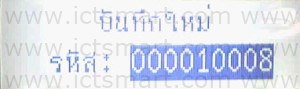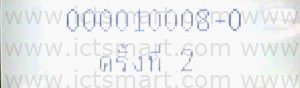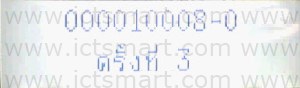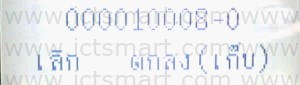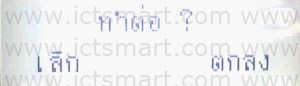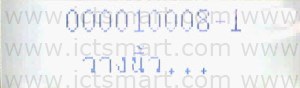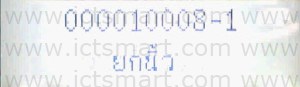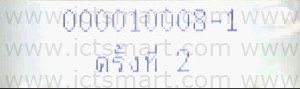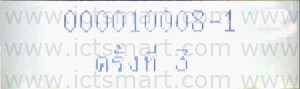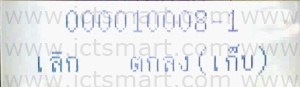การลบ system log สามารถทา ได้ในกรณี ตัวเครื่องบันทึกเวลา เตือน system log ที่หน้าจอเครื่อง (สามารถตั้งค่าการแจง้เตือนได้) เมื่อ system log เต็มจะไม่สามารถใช้งานตัวเครื่องได้ จนกว่าจะมีการลบ system log เครื่องบันทึกเวลาจึงสามารถกลับมาทำงานได้ตามปกติ (การเข้าเมนูของเครื่องบันทึกเวลา 1 ครั้ง ระบบจะสร้าง system log ขึ้นมา 1 ไฟล์)
ข้อควรระวัง!
กอ่นที่จะทำการลบ system log กรุณา “Backup” ขอ้มูลทั้งหมดมาไว้ที่เครื่องคอมพิวเตอร์ (ข้อมูลผู้ใช้และลายนิ้วมือ ข้อมูลการบันทึกเวลาทำงาน) ข้อมูลที่ลบไปแล้วจะไม่สามารถกู้คืนได้
 |
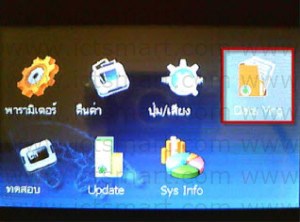 |
| 1.กดปุม M/OK เพื่อเข้าสู่เมนูหลัก จากนั้นเลือกที่ “Setup” | 2.เลือกที่เมนู “Data Mng” |
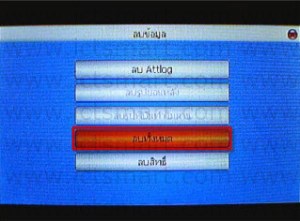 |
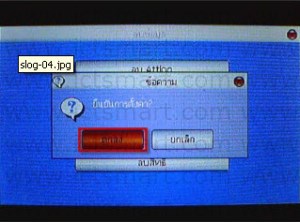 |
| 3.เลือก “ลบทั้งหมด” | 4.เลือก “ตกลง” เพื่อยืนยันการลบ |