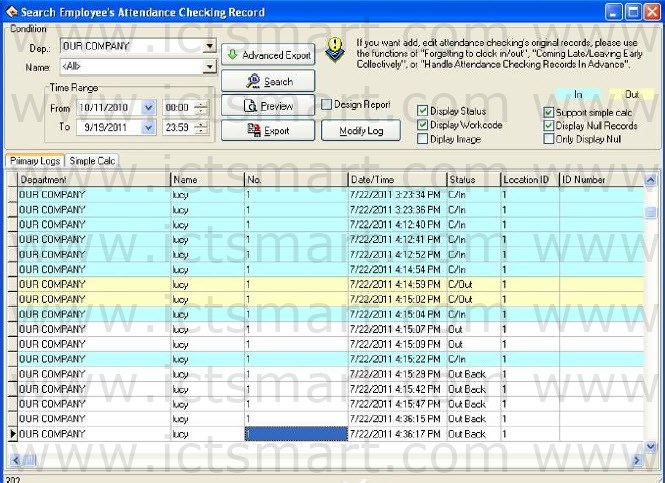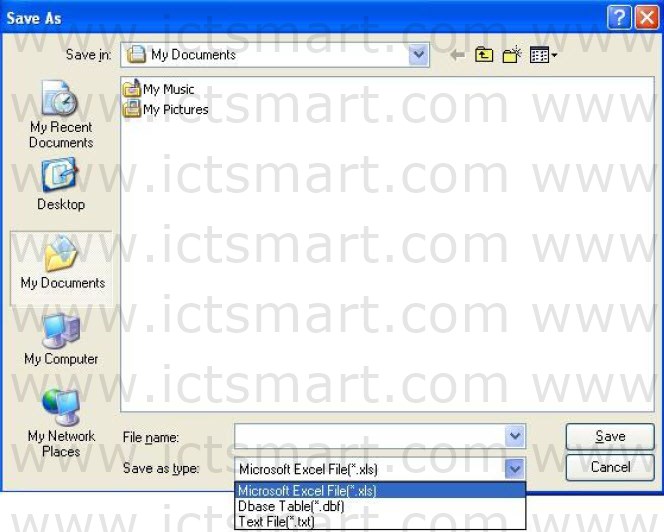Following take Attendance Record as example, explain to Export Data function:
As shown in the above picture, click “Export” button to pop up the following window:
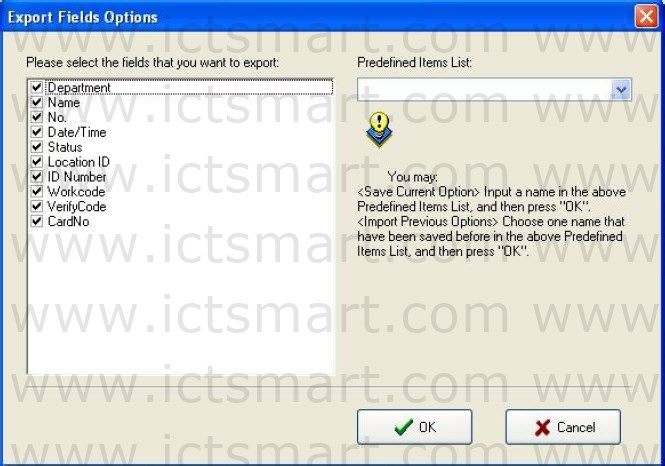
Predefined Item List: The current definition of your choice will be a name, when the next time export will be allowed to directly select and save name but not need to choose the field to export in the left box. Put tick in font of the fields to export. If next time you want to select the same fields to export data, you can input an item name in the box of Predefined Item List, and click ”OK“ to save the selected fields in this item. If you want to call your previous choices, select a name saved in the box of Predefined Item List, and click ”OK“ to enter the following window:
Enter a filename for this file to save in the column of Filename, select the type to save this file, and then you will export the selected data to this file. You can save a file in three formats: Excel files (Microsoft Excel File (*.xls), DBF formed database files, right justified text files.
| ย้อนกลับ | กลับสู่เมนูหลัก | ถัดไป |