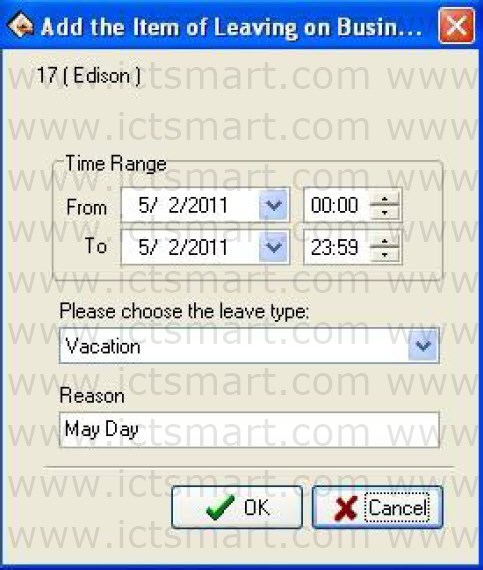When an employee business trip or ask for leave are unable to attend Normal attendance, in order to ensure end statistic result is correct, it is required that utilize the function to set. Click “Employee leaving on business/Asking for leave” command on menu, the window is following:
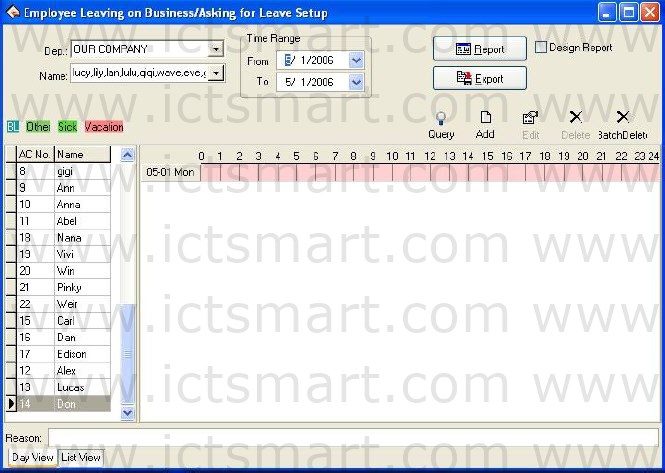 The option page of Employee Leaving on Business/Asking for leave may be divided into two pages that are the Day View and List View. The situation of Employee Leaving on Business/Asking for leave is able to be set in the Day View pagination.
The option page of Employee Leaving on Business/Asking for leave may be divided into two pages that are the Day View and List View. The situation of Employee Leaving on Business/Asking for leave is able to be set in the Day View pagination.
Department: Through this drag–down box user can examine and to choose each department, the default department in the system is the main corporation.
Employee: through this dragdown box user can examine and choose the employee from each department, default employee by the system is “Completely”. When view the lot of record, may set option for employee business trip employee/ ask for leave by a department.
Note: the employee is in “Completely” by default, be unable to add the employee business trip /asking for leave.
Employee list: The employees selected from the Employee option box are displayed in the employee list.
Leaves view: through the view all leaves name which exist this system will be shown. Doubleclick name of leaves, may choose the color to distinguish the leaves.
Time Range: Is same with the majority module in beginning and ending time, all is used to determine some Time Period, provide user with convenient to inquiry.
Report: Determined beginning and ending time, click this button to produce the employee business trip /asking for leave data sheet which display by the report.
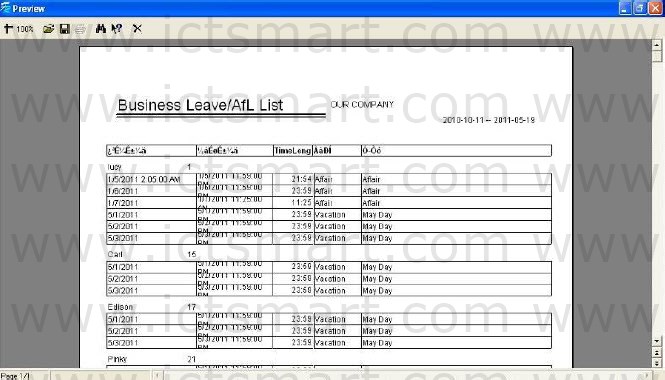 Export: Export the related record of all asking for leave in period of time into a folder by the text or the list, for detailed operation, please sees also 3.7 to export the data.
Export: Export the related record of all asking for leave in period of time into a folder by the text or the list, for detailed operation, please sees also 3.7 to export the data.
Inquiry: This inquiry way is to demonstrate the record of all employees asking for leave by the list in period of time, this function link with “List” page label, when click this button, system will automatically jump to the page label, display the record of asking for leave by list. Shown as follow
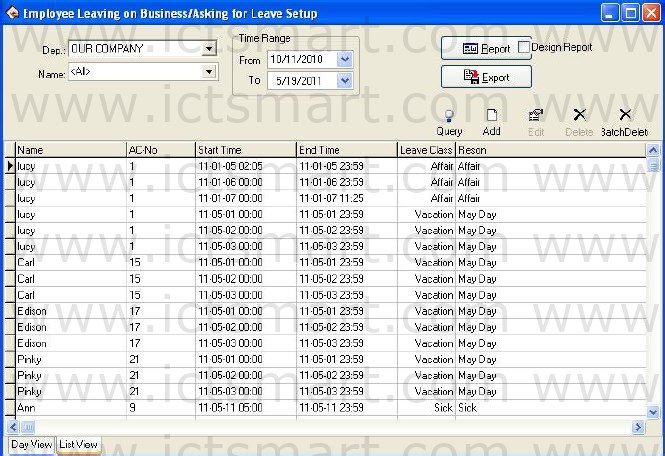 Add: Add a record of business trip/ asking for leaves for an employee, there are two methods to add leaving on business or asking leave
Add: Add a record of business trip/ asking for leaves for an employee, there are two methods to add leaving on business or asking leave
1) One way: After selecting departments, employee and date/time, leftclick on the box of Select Set Askingforleave Time, and hold, drag to draw a time period bar, and then loosen the left button of the mouse, and the following dialog box of Select Leave Types will pop: B
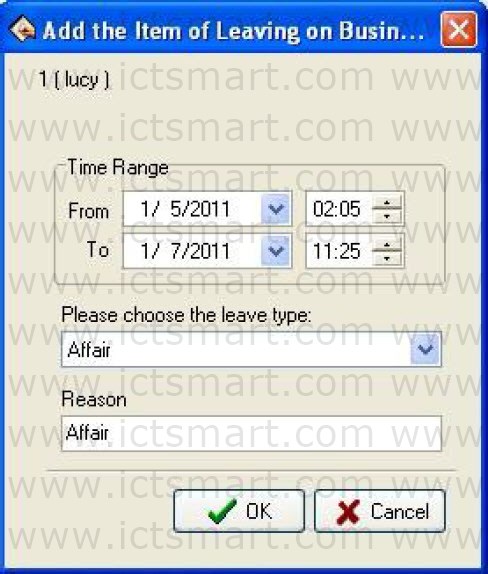 Choose leave type as Affair from the selected style box, type reason in the cause box, or not to do, click “OK” button to save adding leave, click “Cancel” button to cancel all action, after, the window is following.
Choose leave type as Affair from the selected style box, type reason in the cause box, or not to do, click “OK” button to save adding leave, click “Cancel” button to cancel all action, after, the window is following.
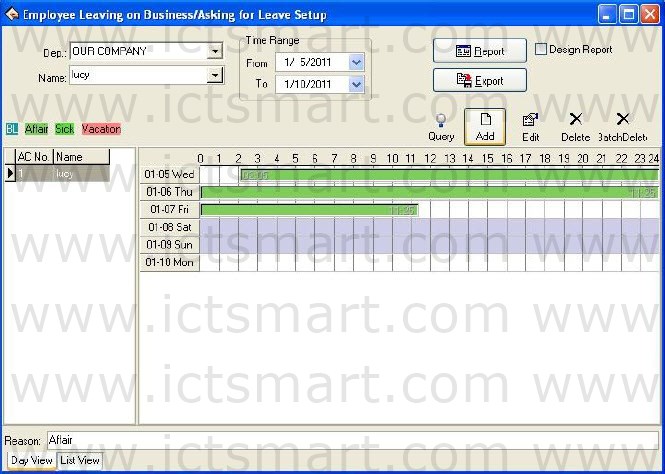 2) Another Way : Click
2) Another Way : Click ![]() button from tools column, determine
button from tools column, determine
Time Range, choose the leave type, and input Reason in the reason box, click “OK” button to save, or click “Cancel” button to abandon the operation, the popup window is following:
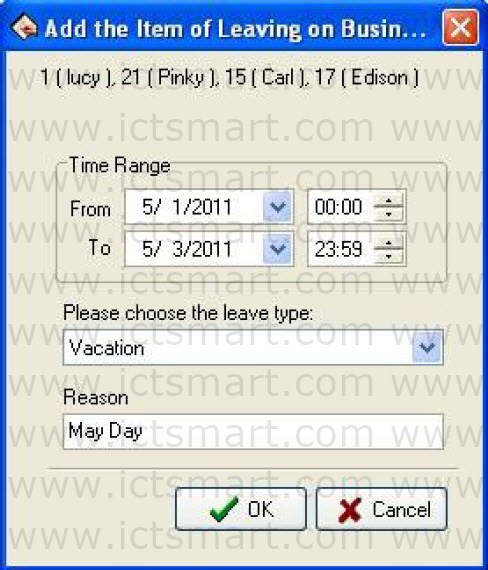
Edit: You can edit one asking –for leave time period on the window.
Method one: You may move the cursor of the mouse to one end of the askingforleave time bar, and when the cursor changes to ![]() , rightclick and hold, drag the mouse to edit askingforleave time, or move the cursor to the askingforleave bar, and when the cursor changes to
, rightclick and hold, drag the mouse to edit askingforleave time, or move the cursor to the askingforleave bar, and when the cursor changes to ![]() , click left key of mouse, hold and drag to move the askingforleave time as a whole.
, click left key of mouse, hold and drag to move the askingforleave time as a whole.
Method two: If you want to modify accurate time, and when the cursor
changes to ![]() , doubleleftclick or click ”
, doubleleftclick or click ” ![]() ” button on the setup window.
” button on the setup window.
The following dialog box will appear.
Choose the date, time, leave style, then type into asking leave reason, click “OK” button to save setup , click “Cancel” button to cancel the action. After saving, the window appears as before way
Delete: If you want to delete one item setup, e.g. just Click ![]() button
button
askingforleave will be deleted, Shown as following figure.
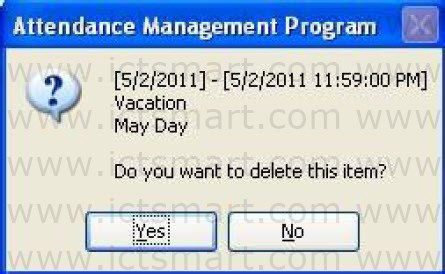
Click “Yes” button to delete this item, or click “No” button to abandon the action; or you can leftclick on the “Askingforleave” bar, which wants to cancel, then click “Del” key on the keyboard to delete.
Batch deletion: Delete the leave records of employees in batches. Click this button, and the system displays a dialog box about the time range of batch deletion. Select a time range for batch deletion, and click “OK.” button.
When you add leaving on business time period, and if this time period overlap exited time period, the following caution box will appear
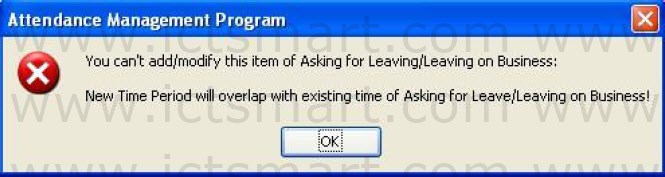 Click “OK” button, the operation is invalid.
Click “OK” button, the operation is invalid.
After setting, the added asking for leave/ business trip is invalid currently. After you add the record of business trip/asking for leave successfully, then the shift detailed situation will belong to the exceptional case in the Time Attendance report, the situation of business trip /asking for leave will display in other unusual situations, default business trip/asking for leave take effective, system can directly compute the Time Attendance record , be allowed to business trip and asking for leave in here the verification, verifies for invalid, then does not count in the report has verified for is invalid the time which business trip/asks for leave.
| ย้อนกลับ | กลับสู่เมนูหลัก | ถัดไป |